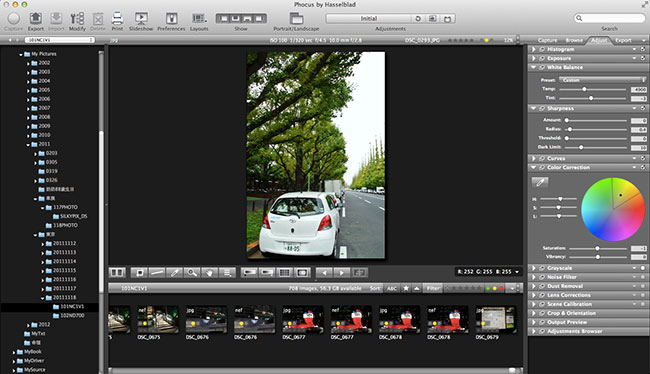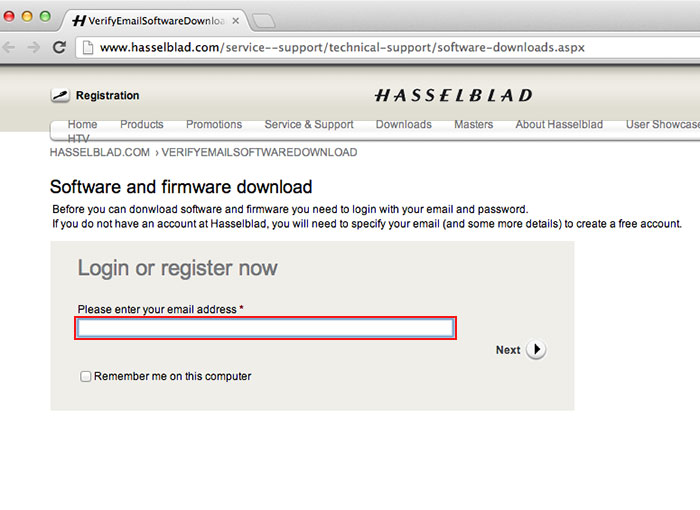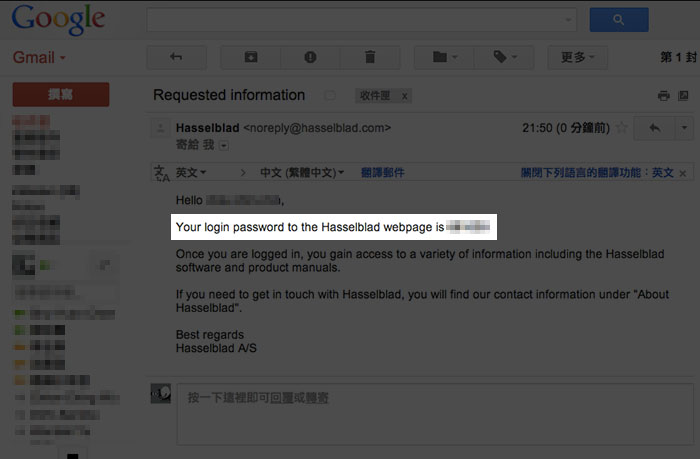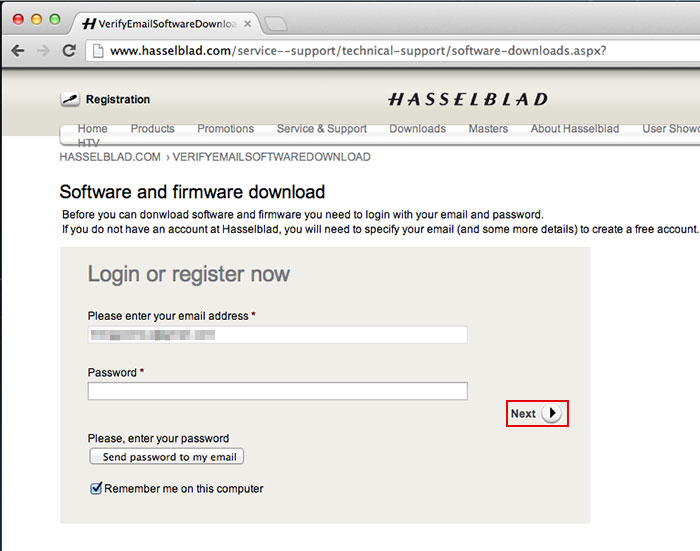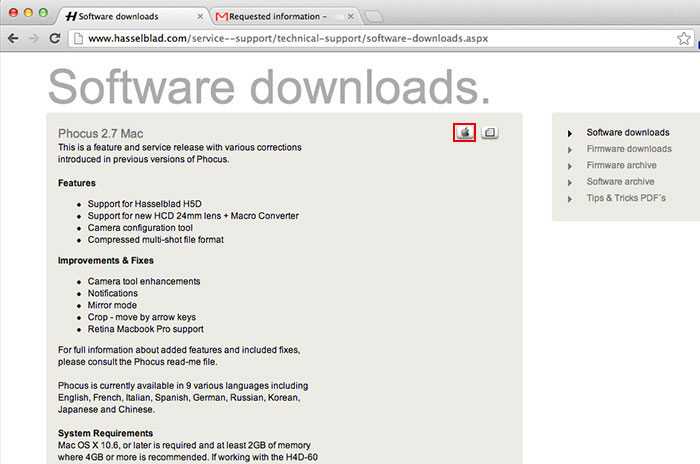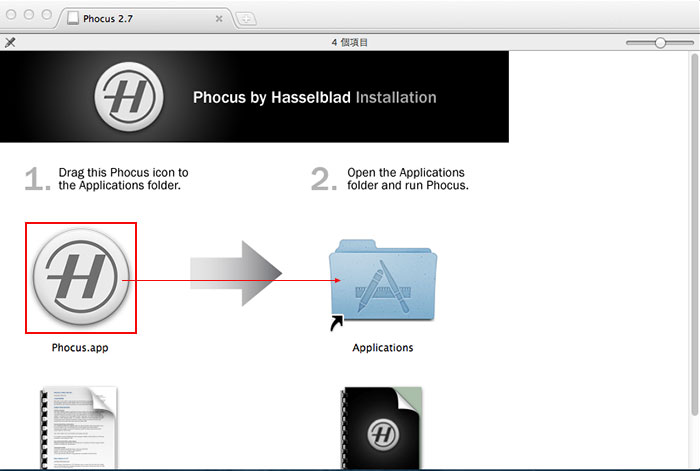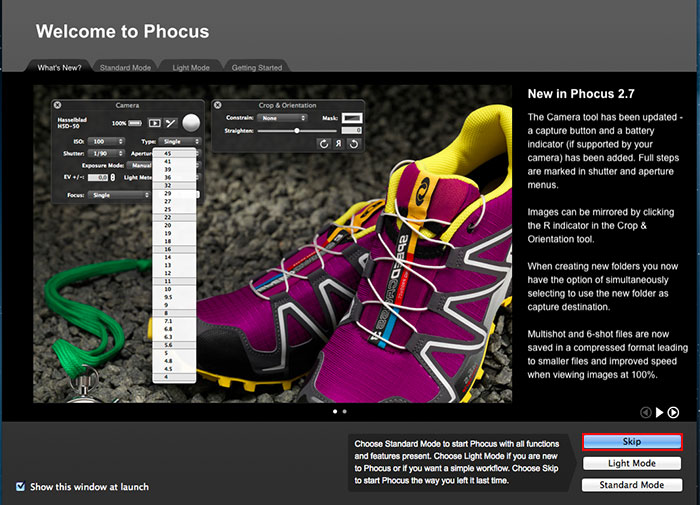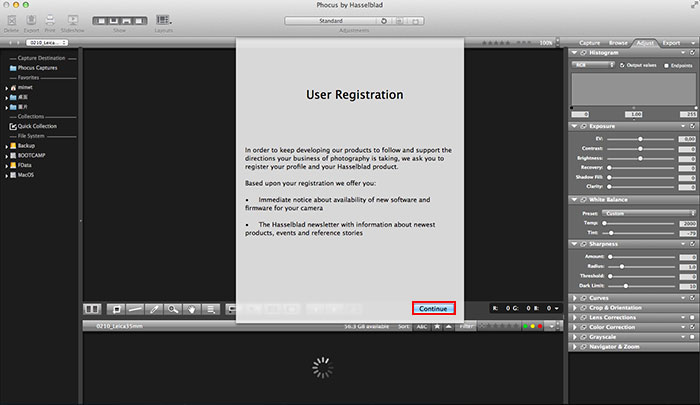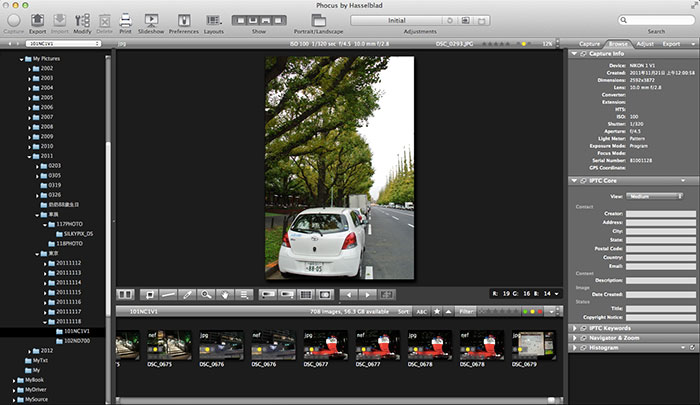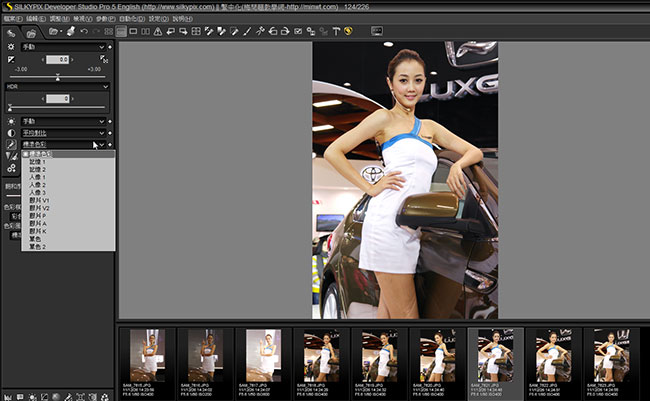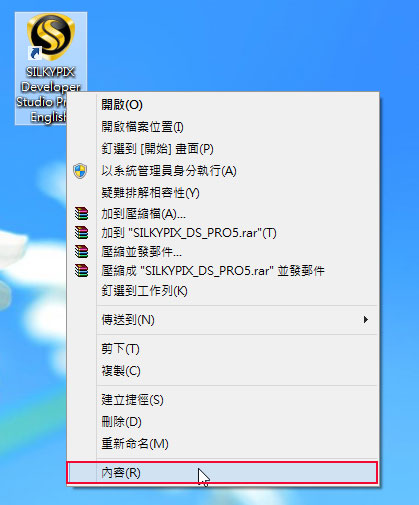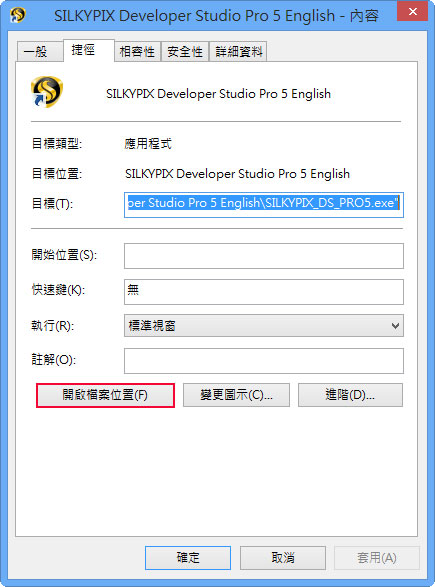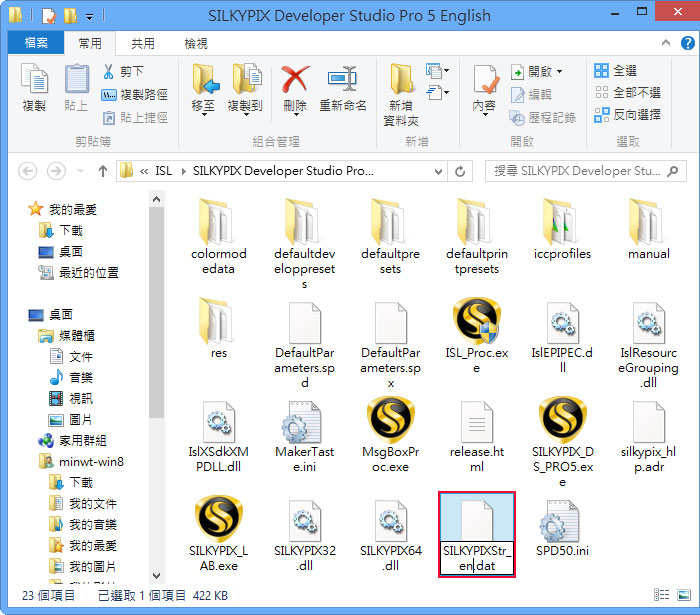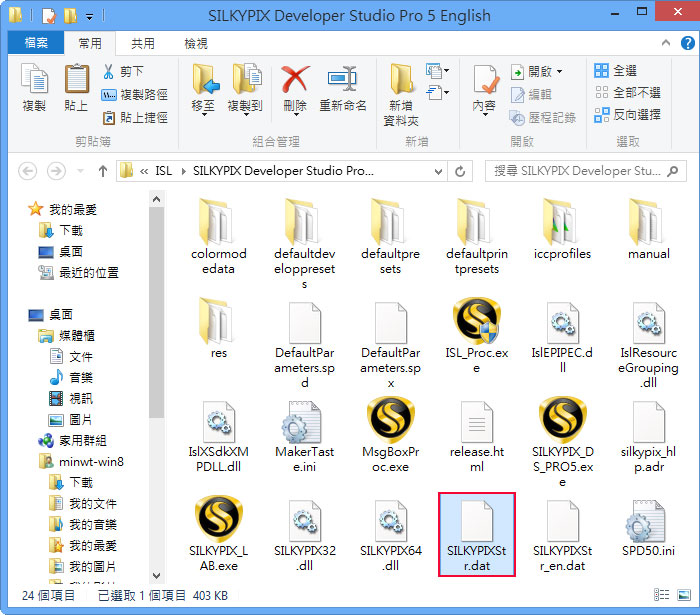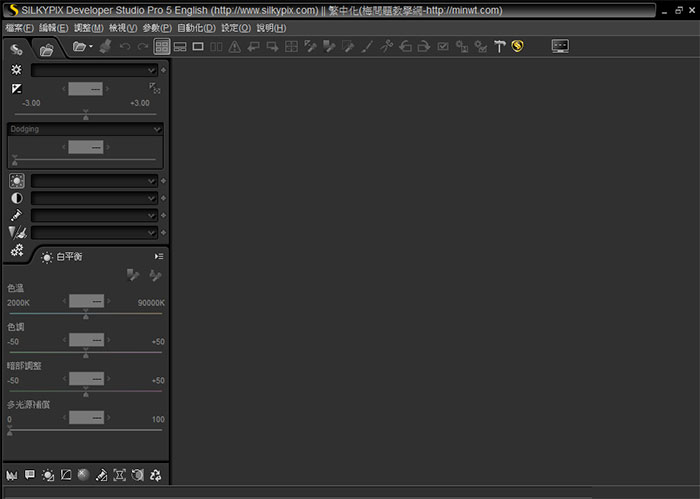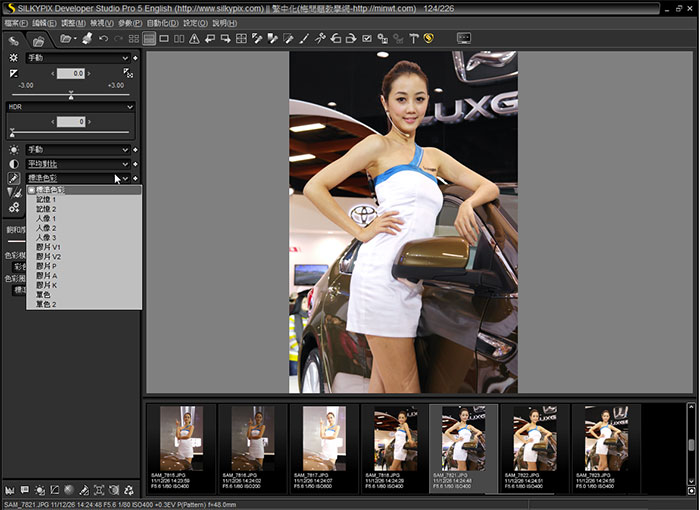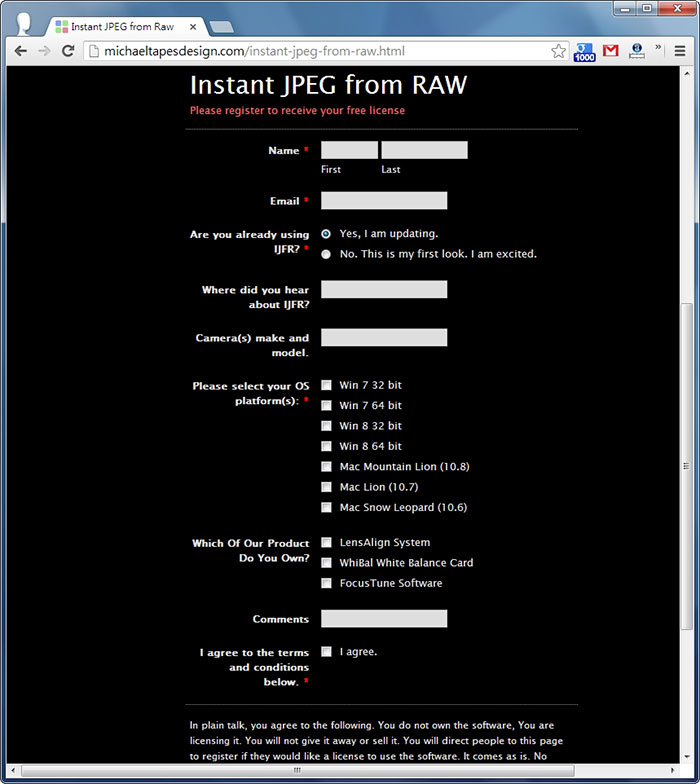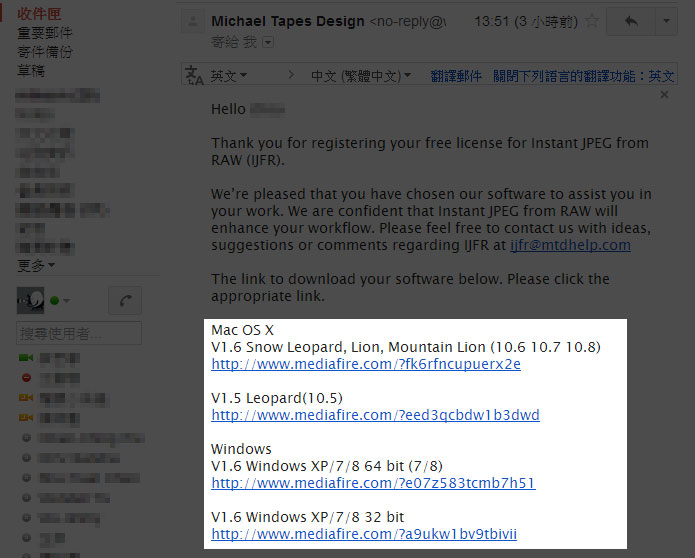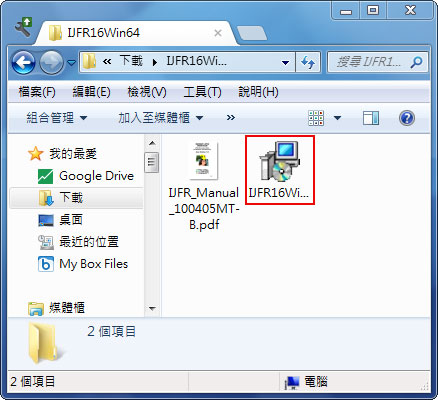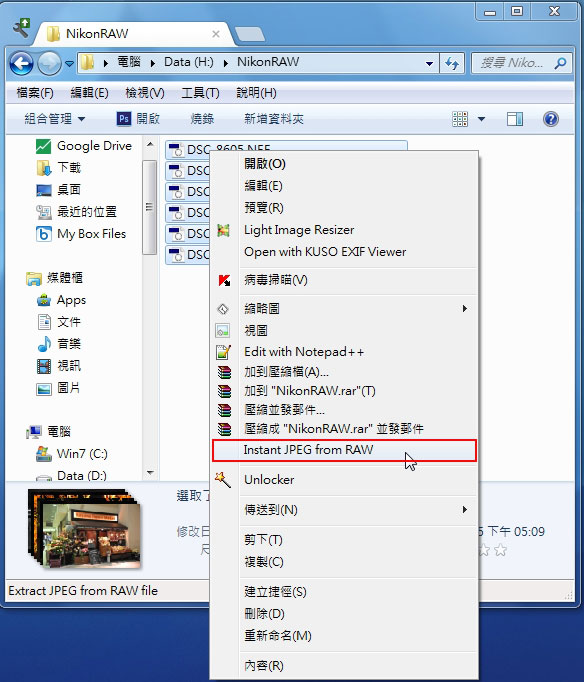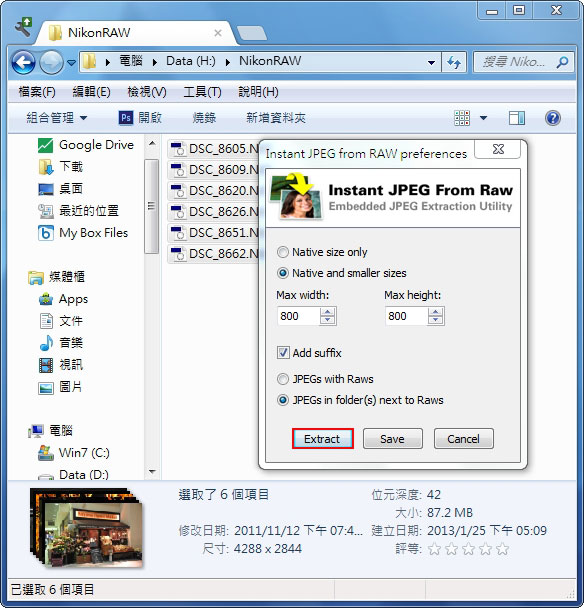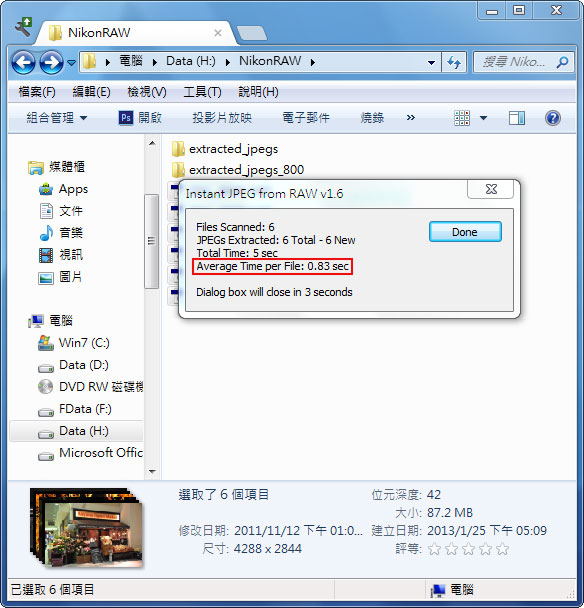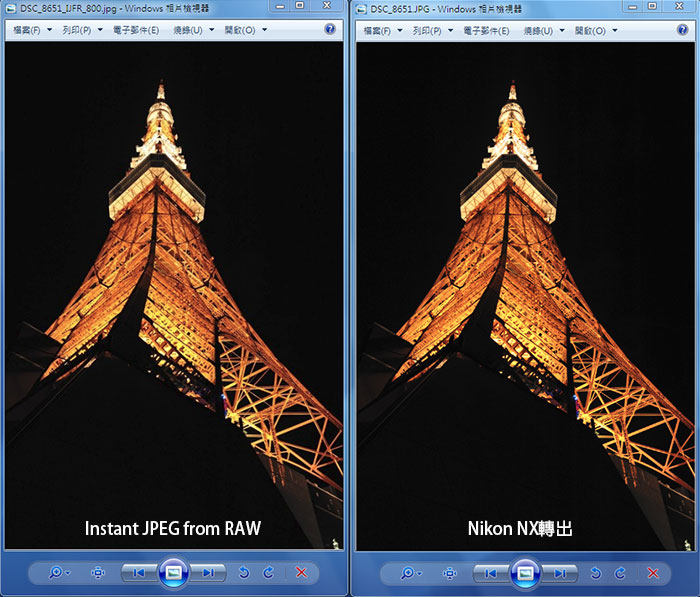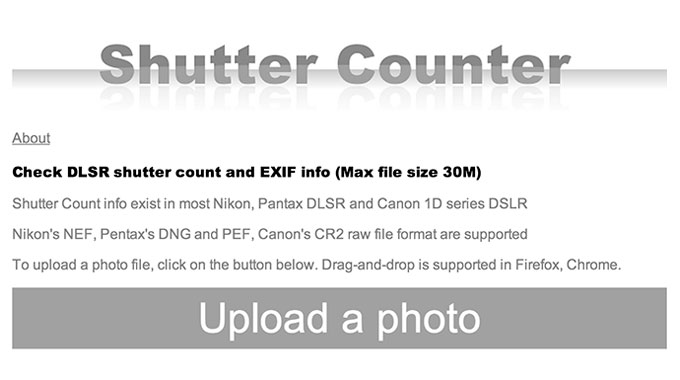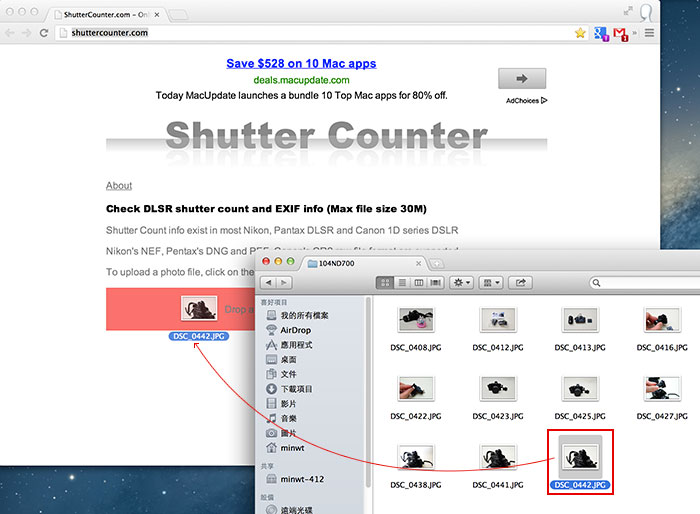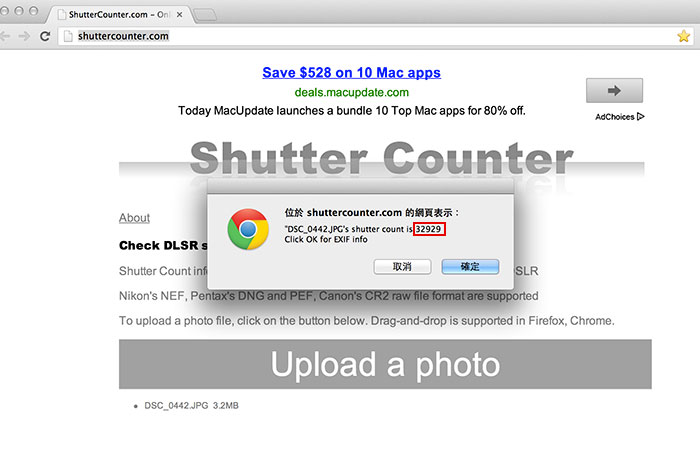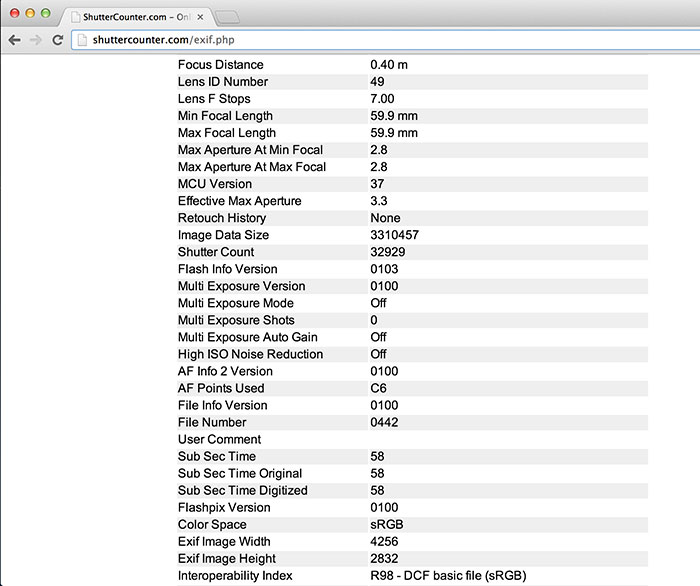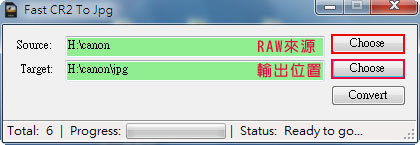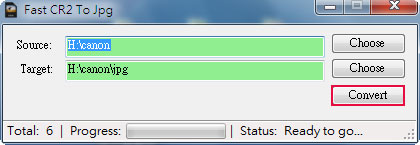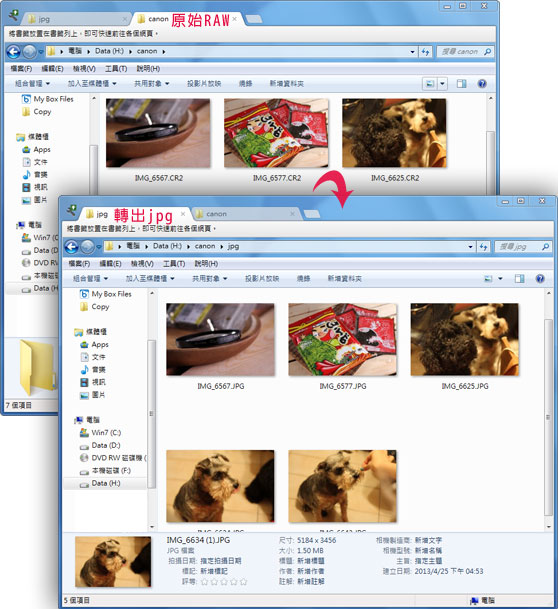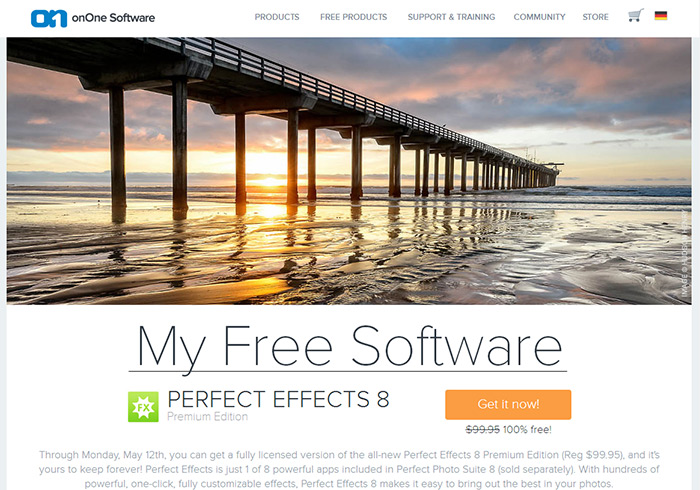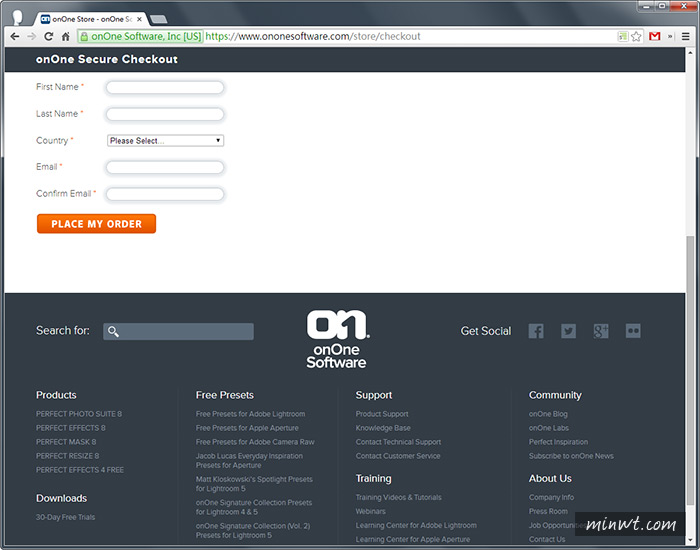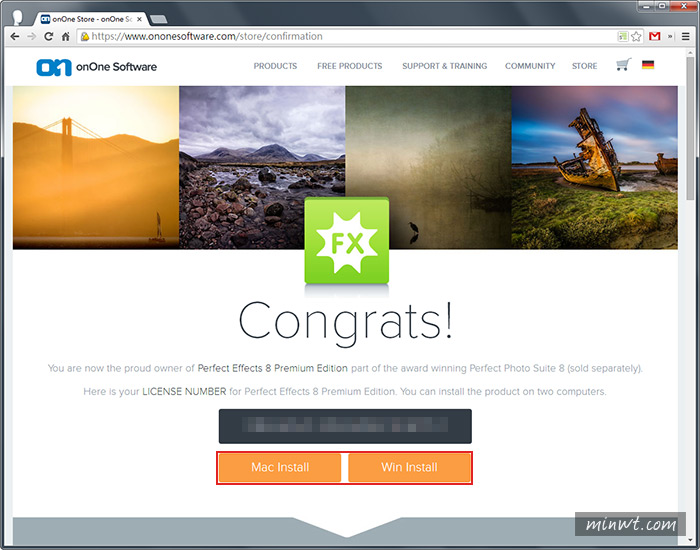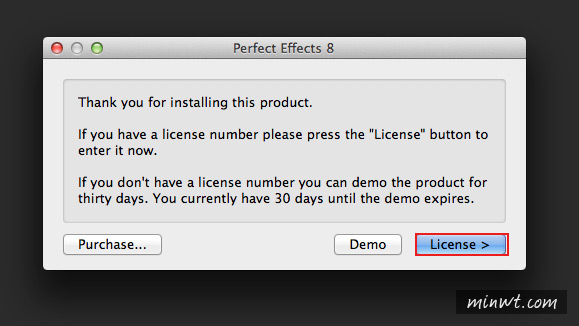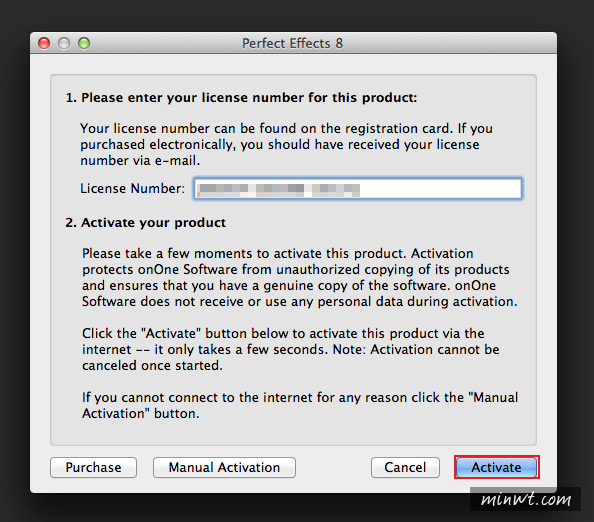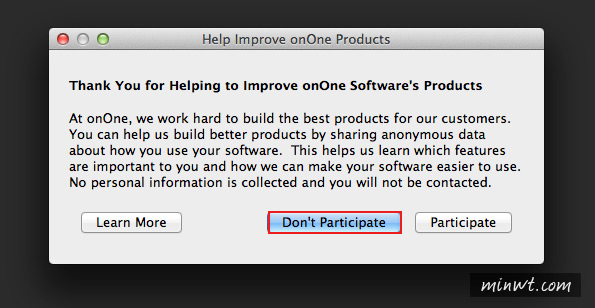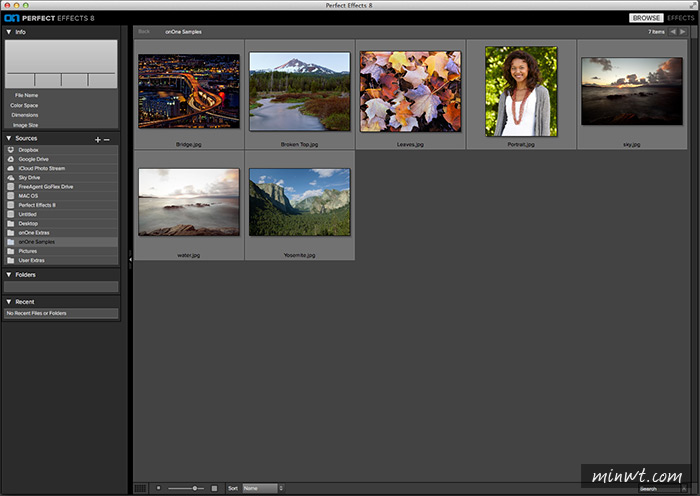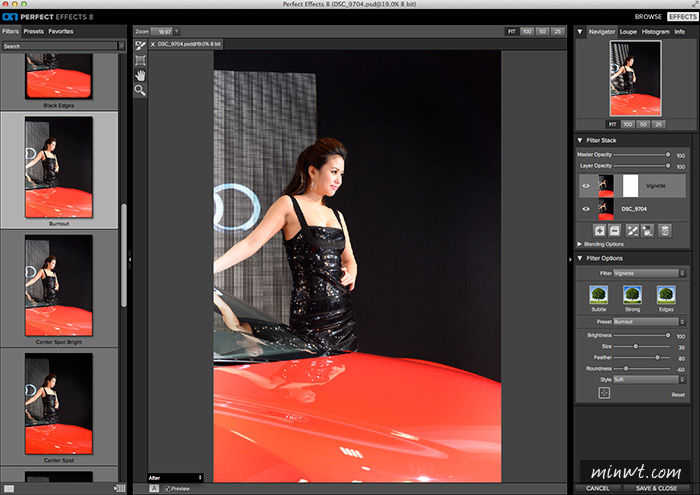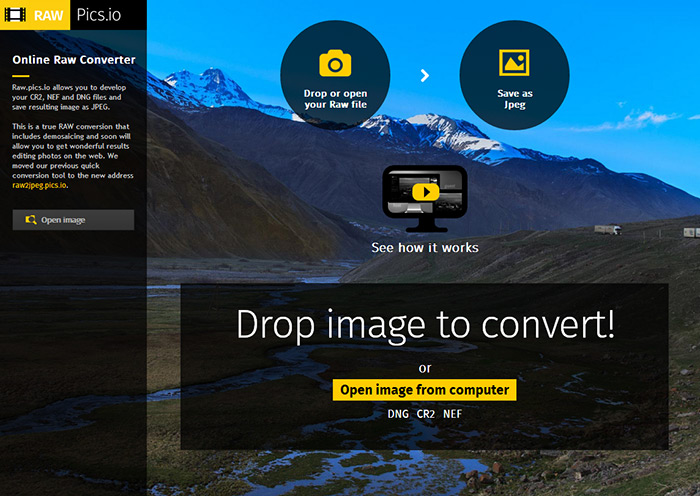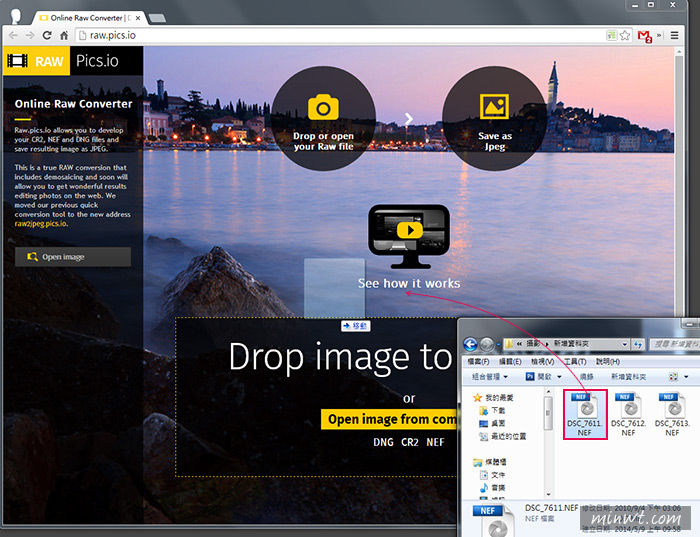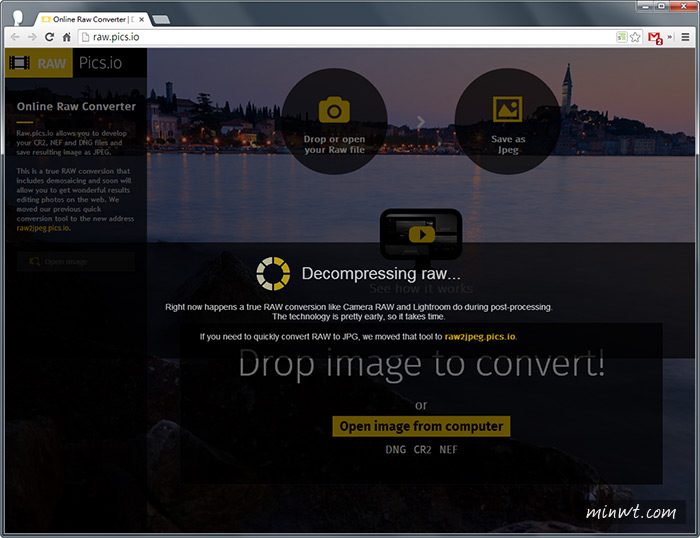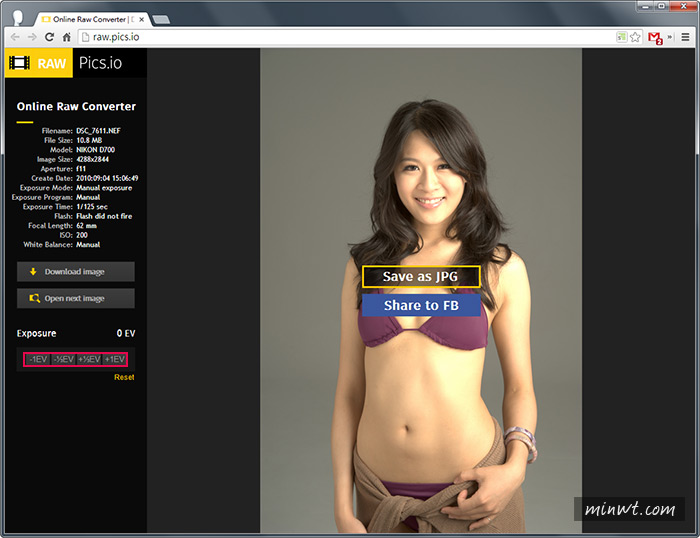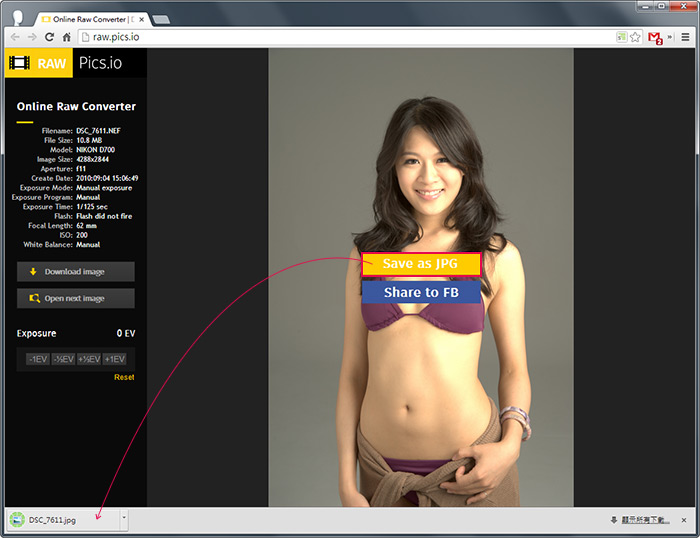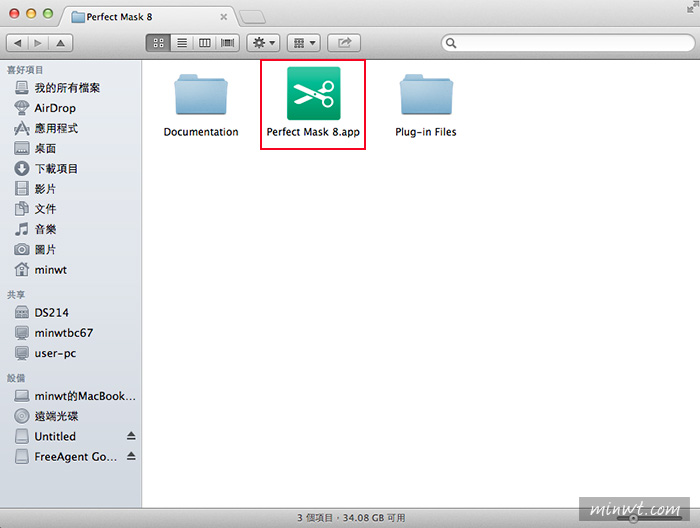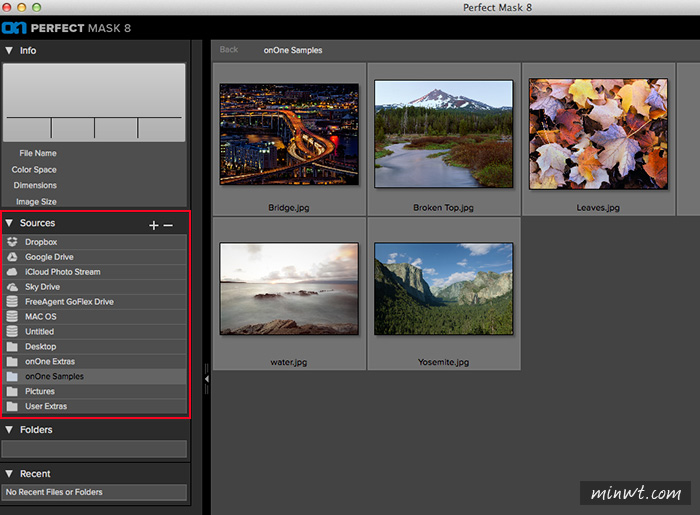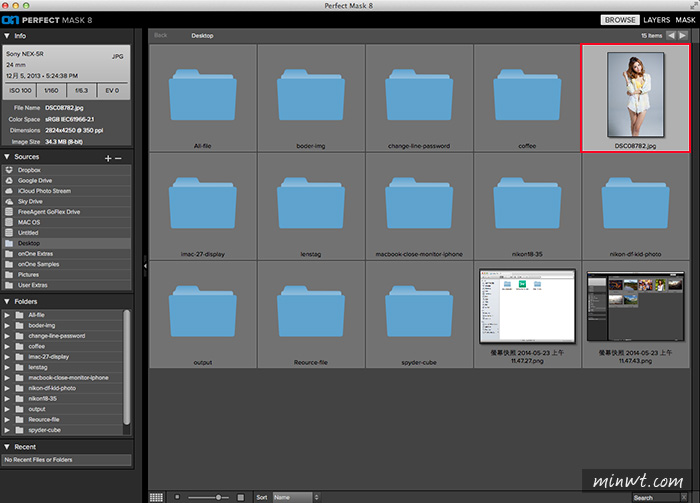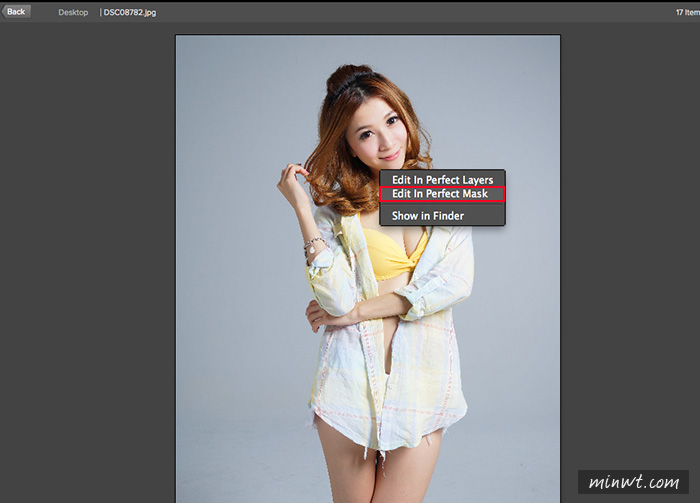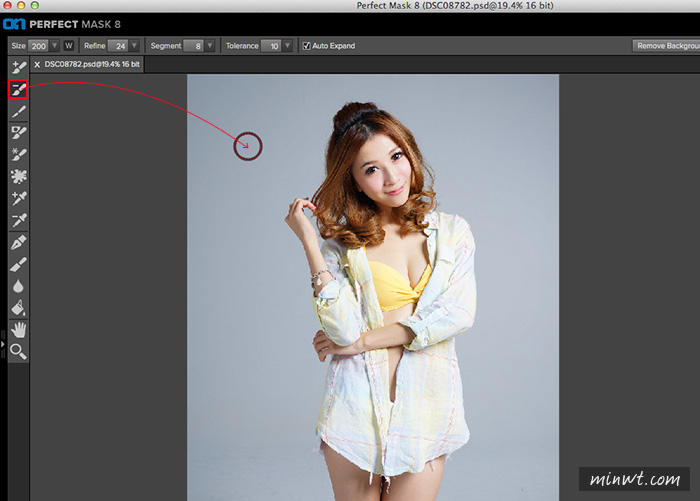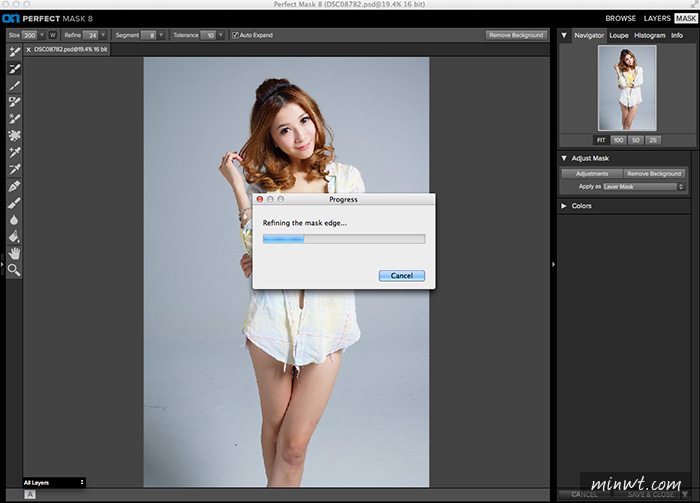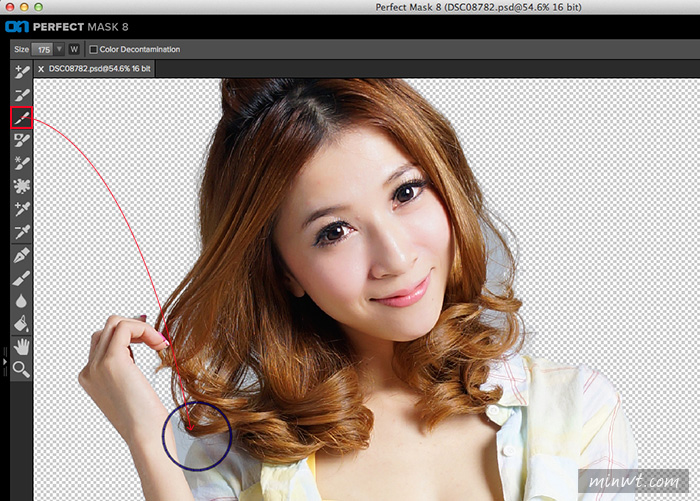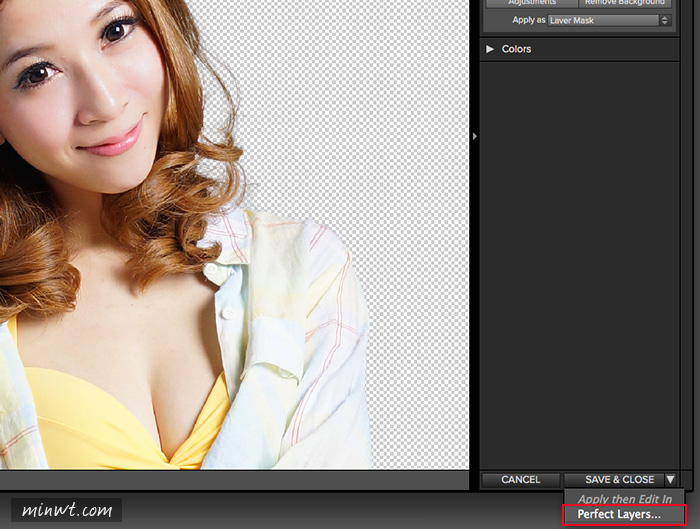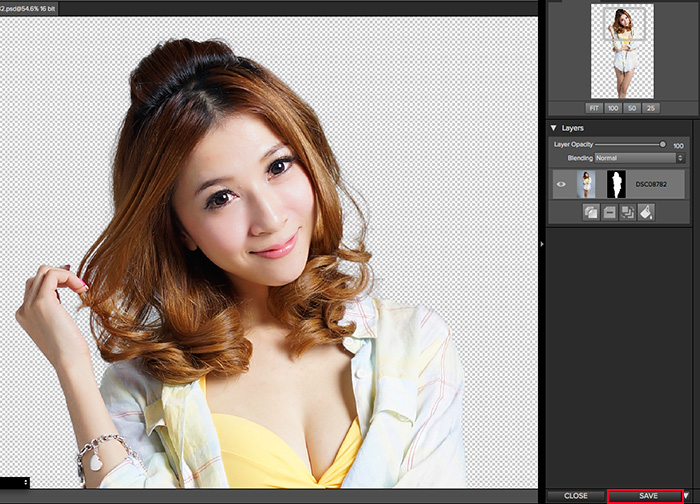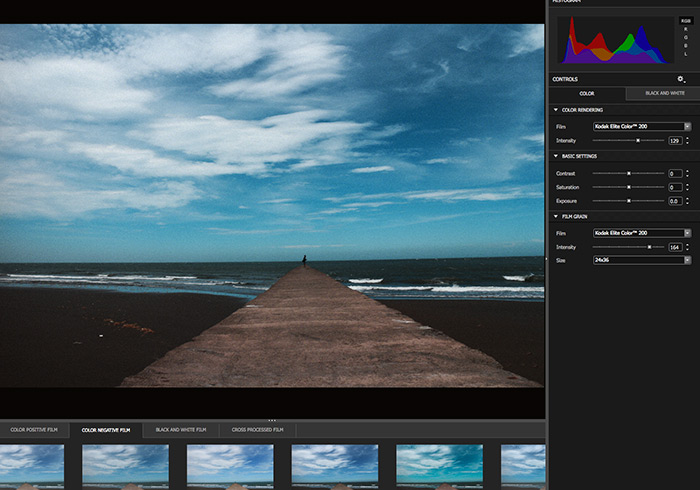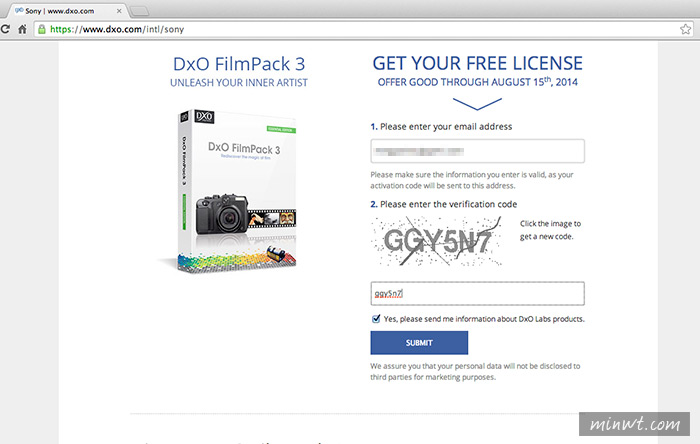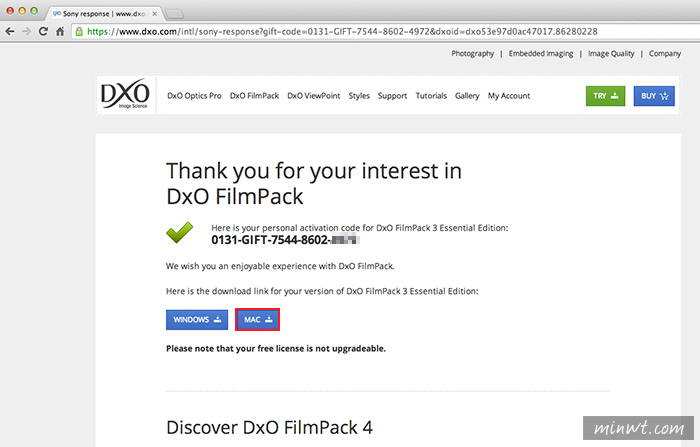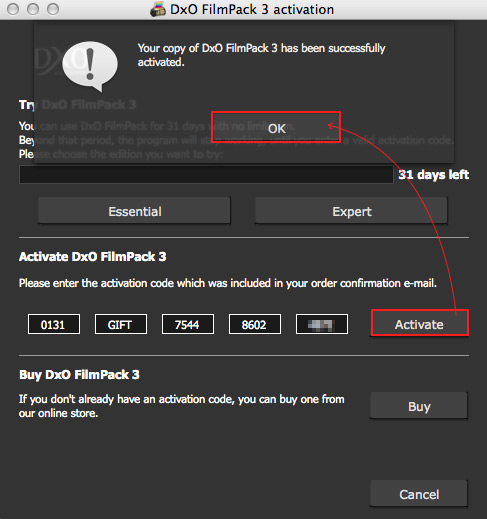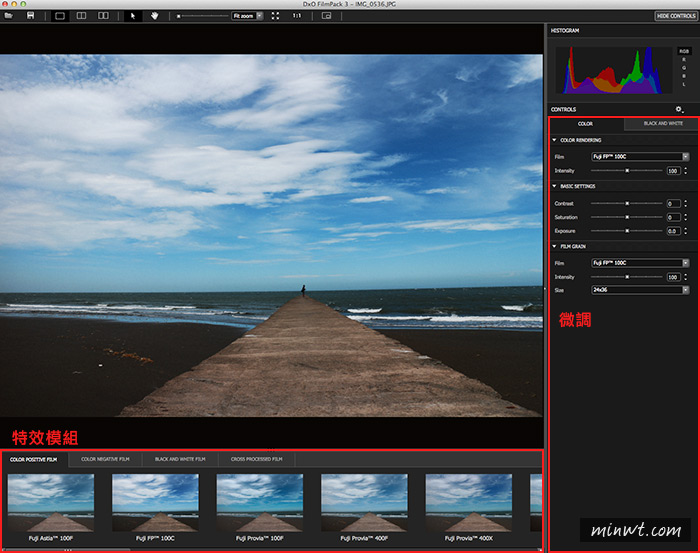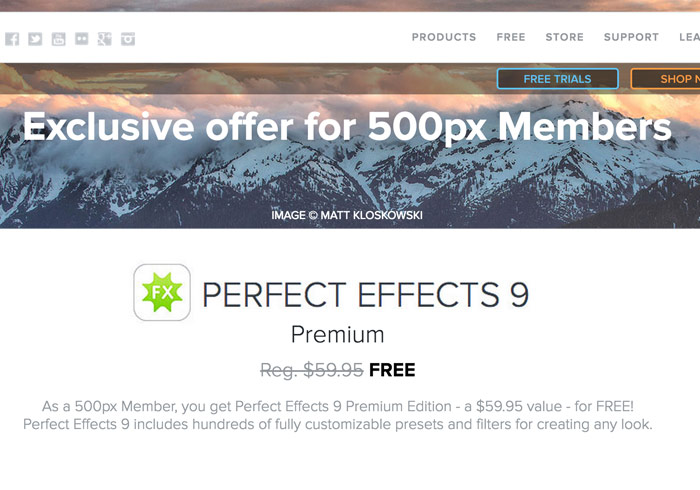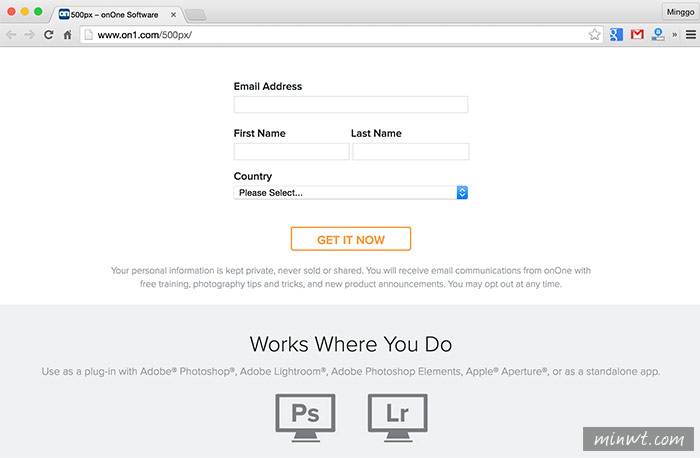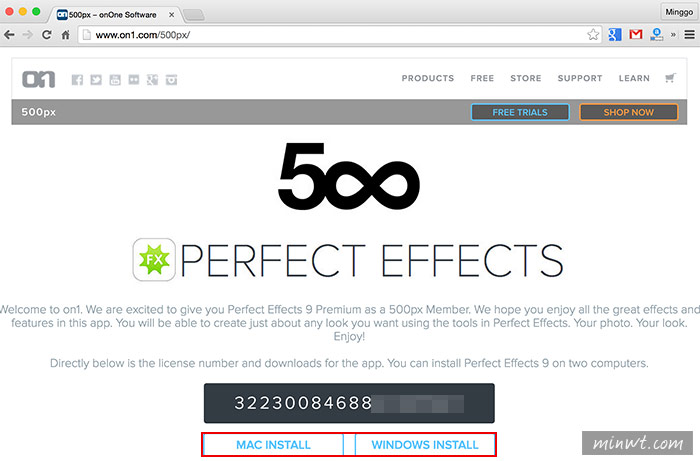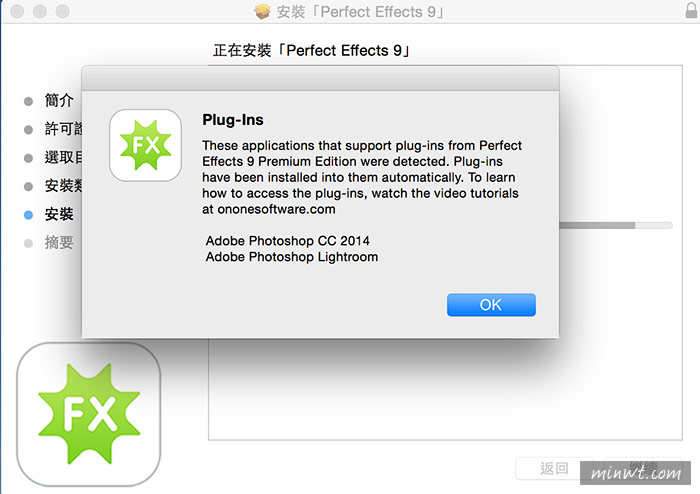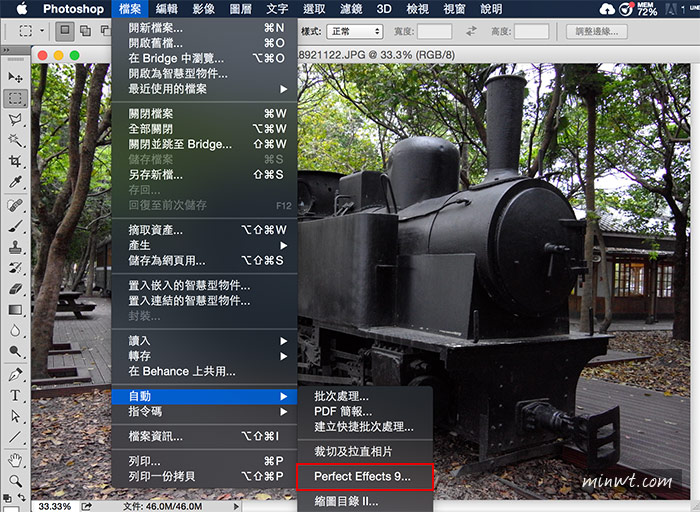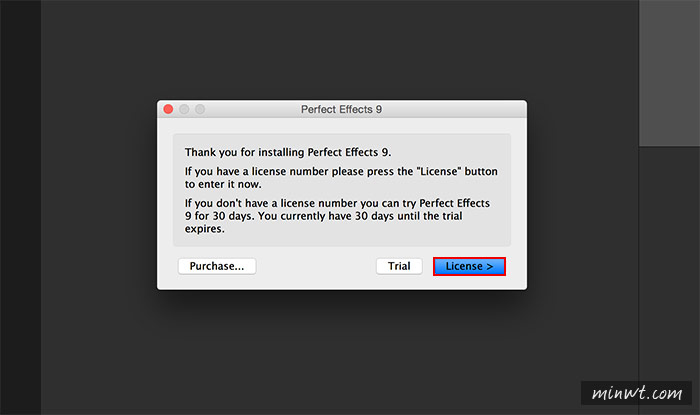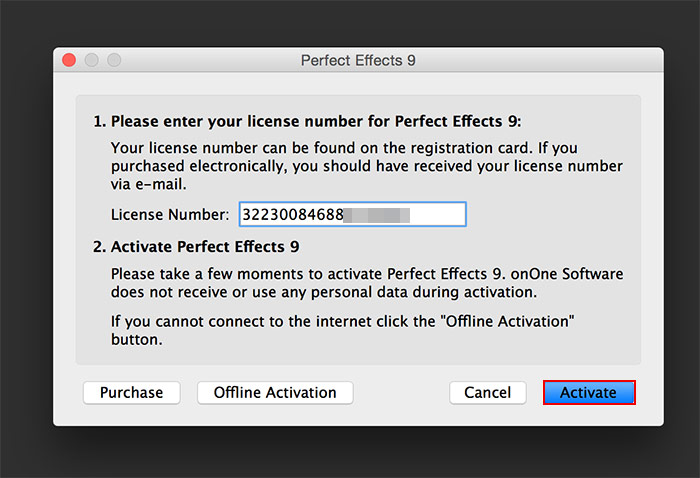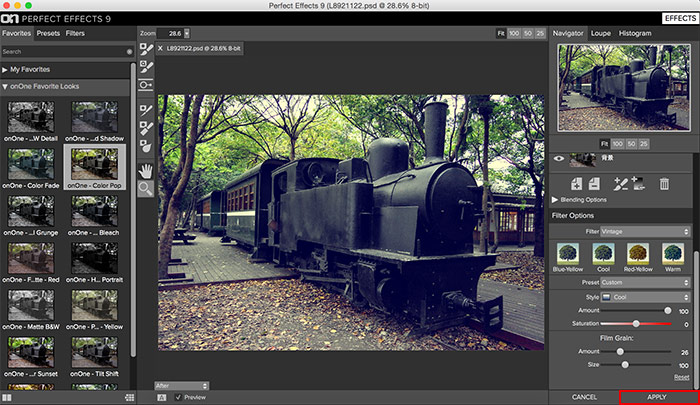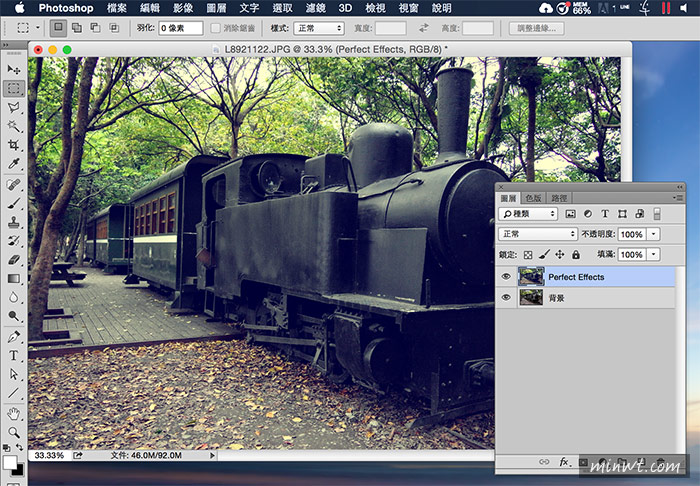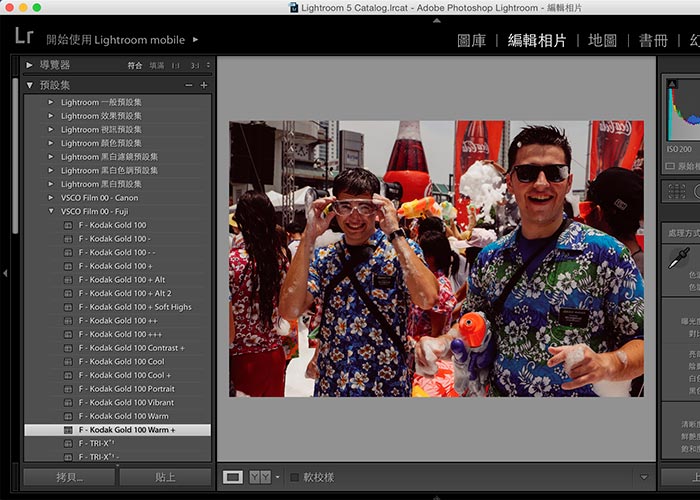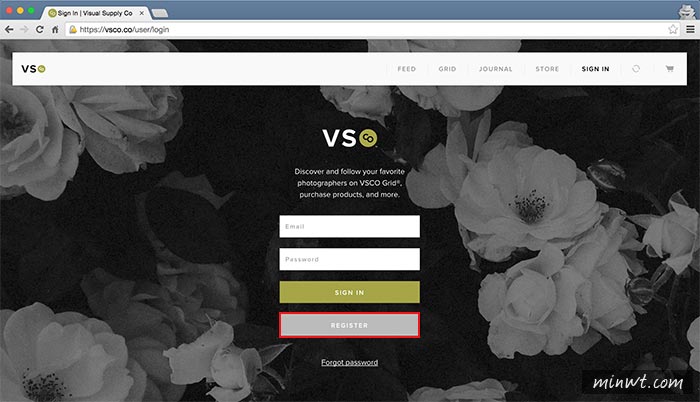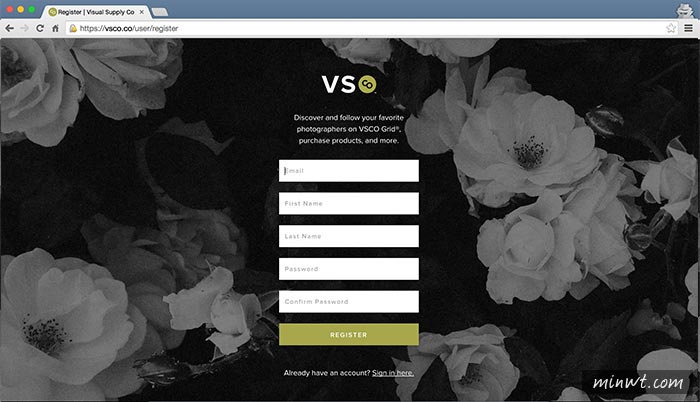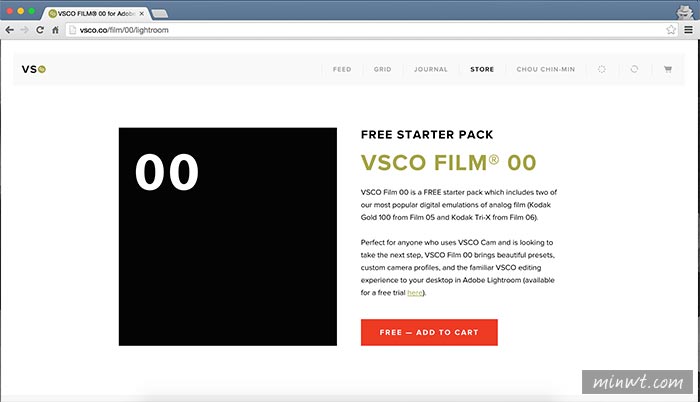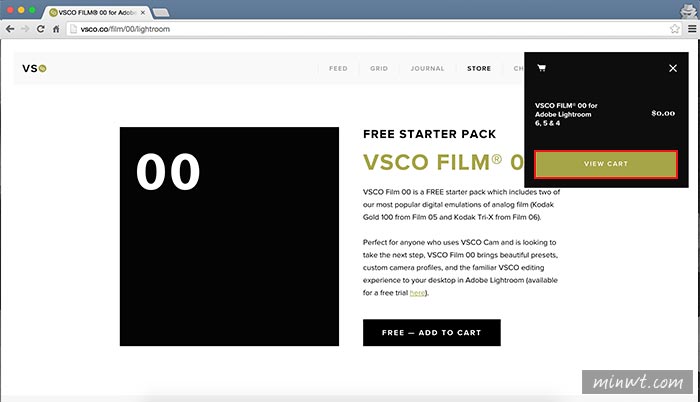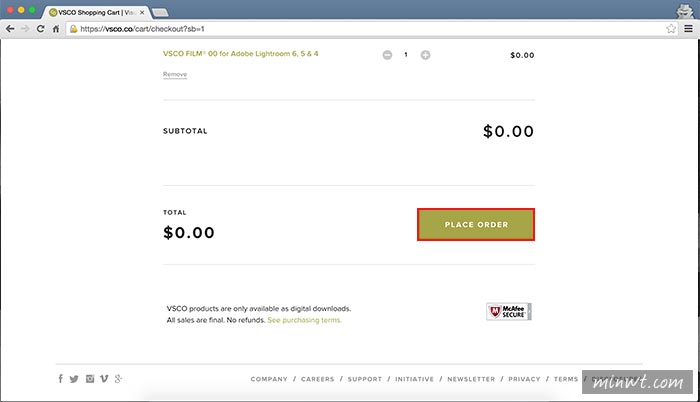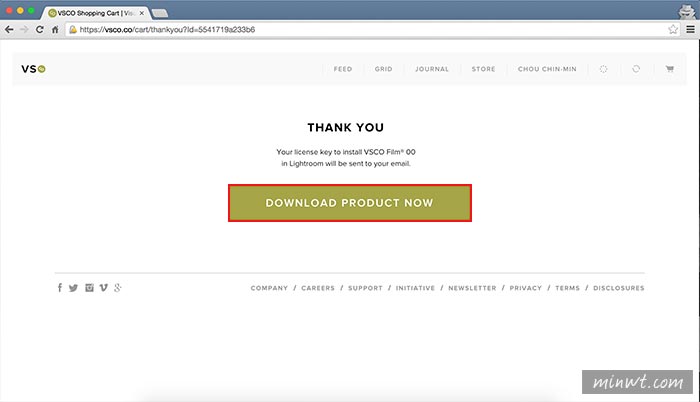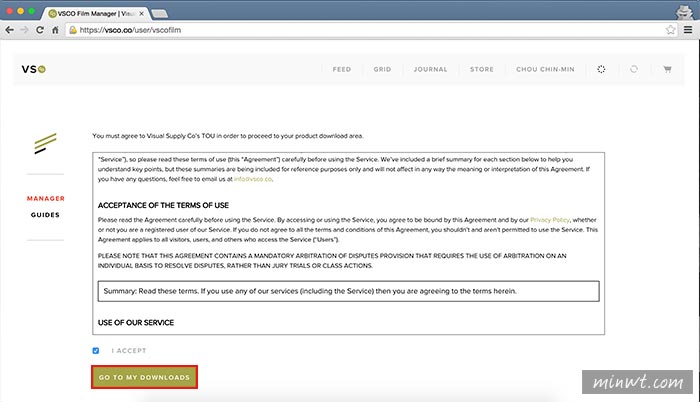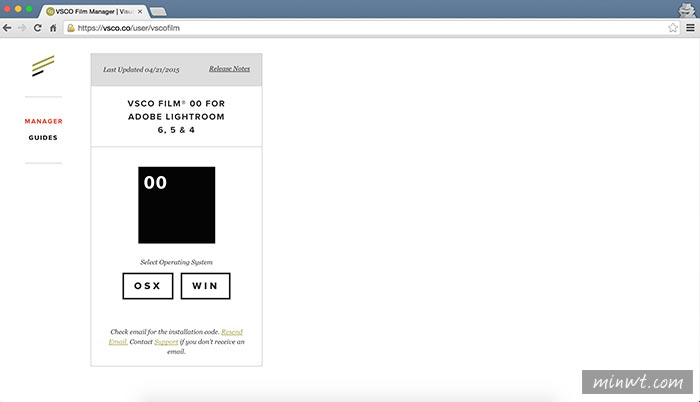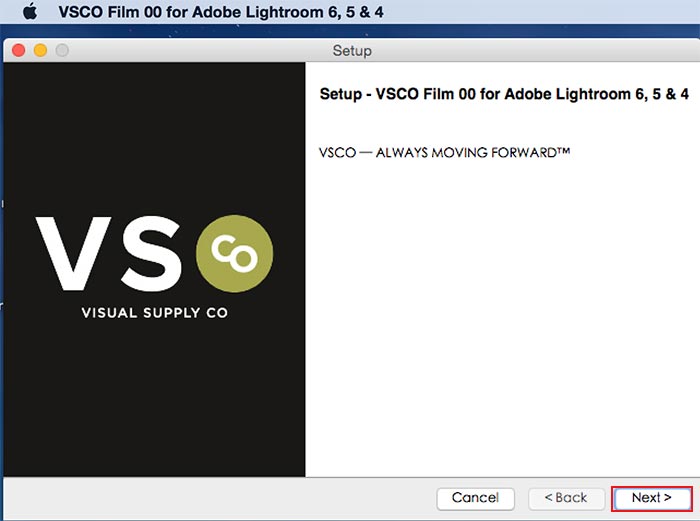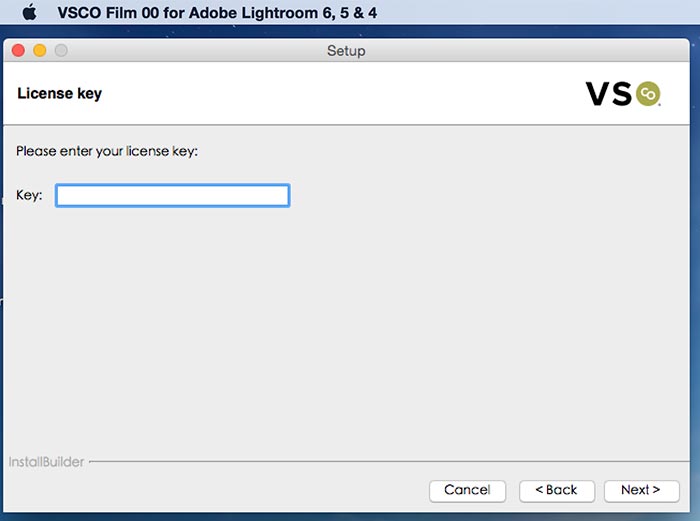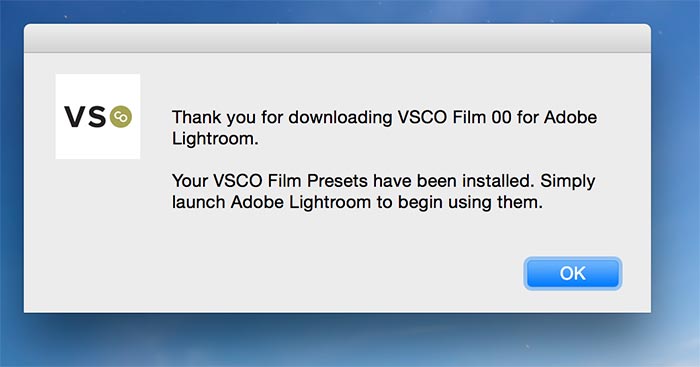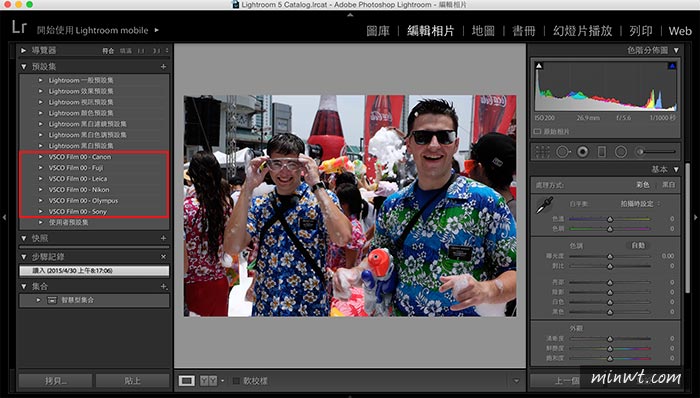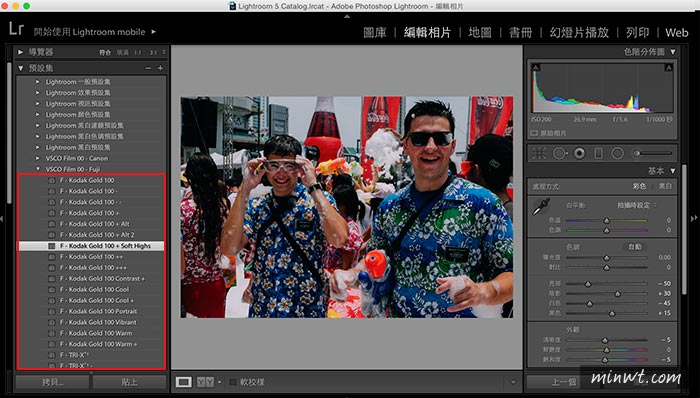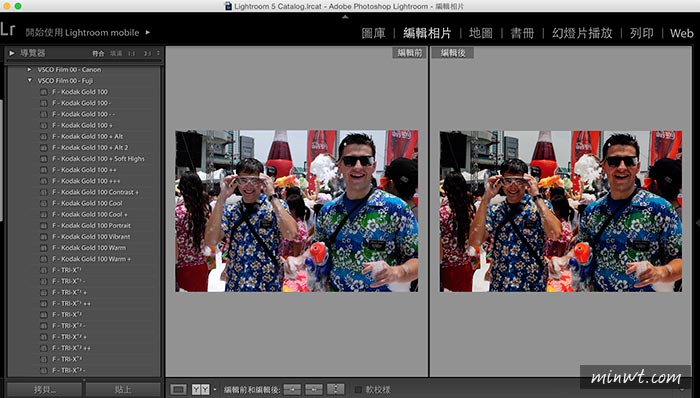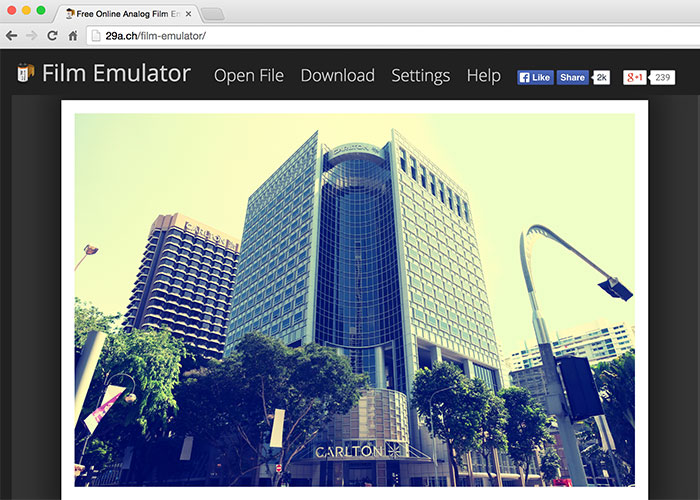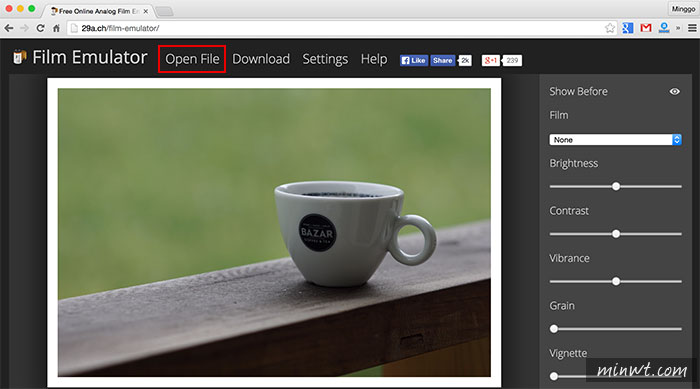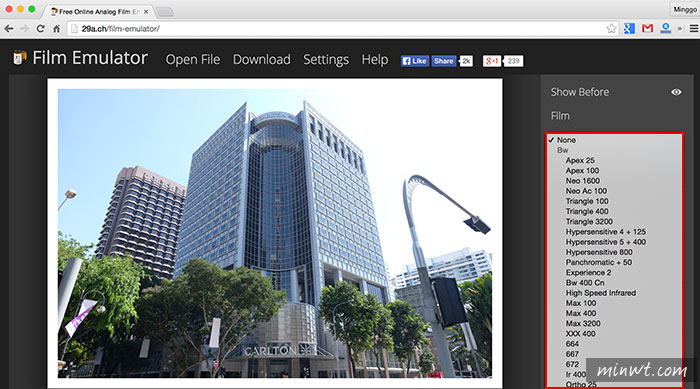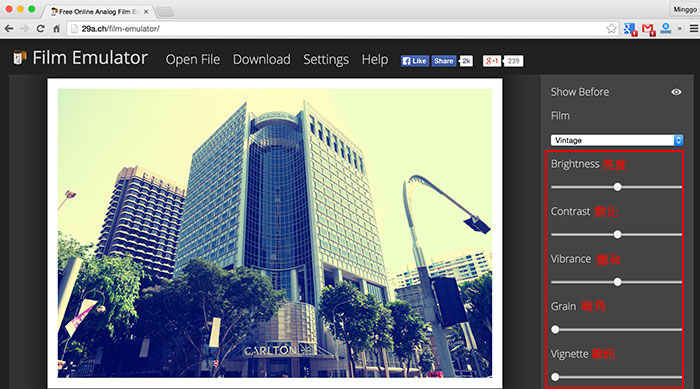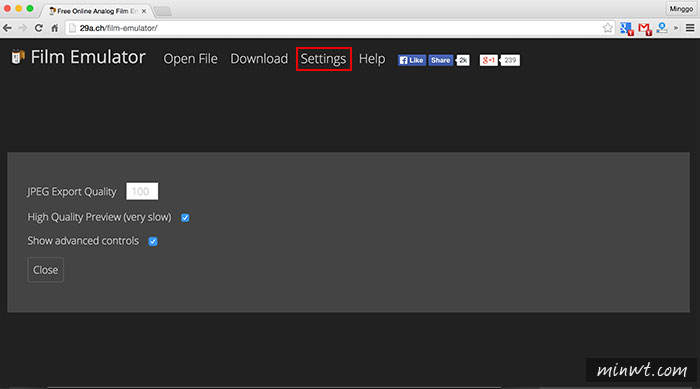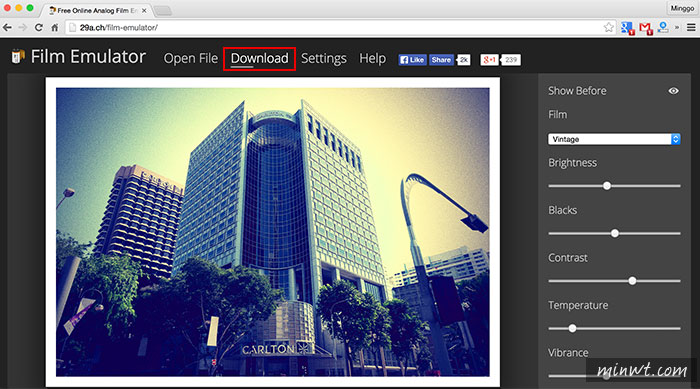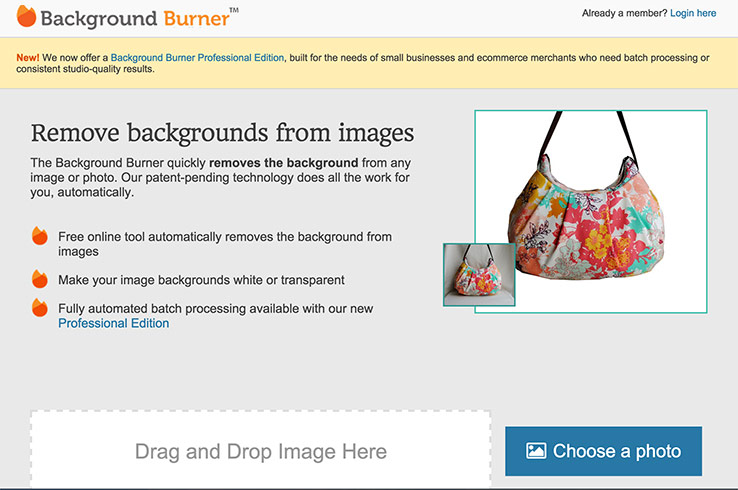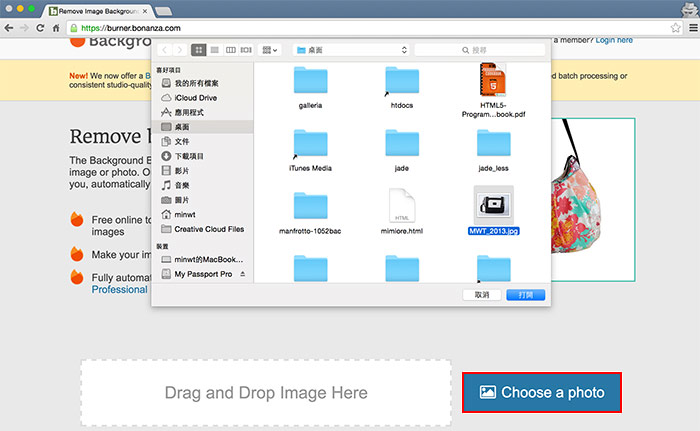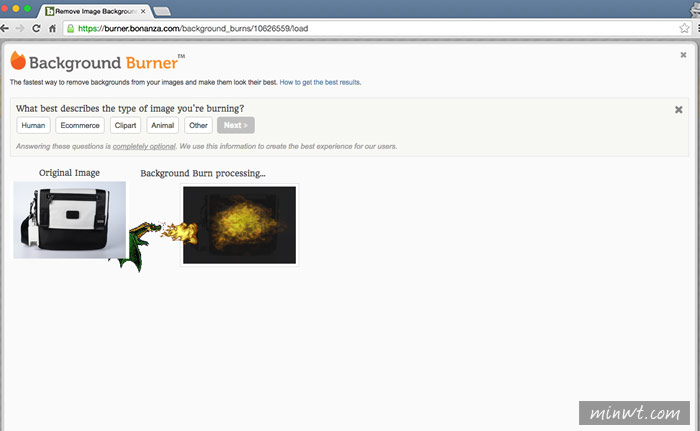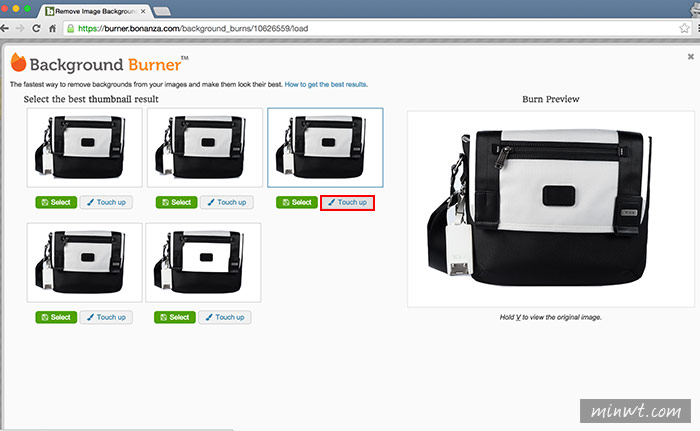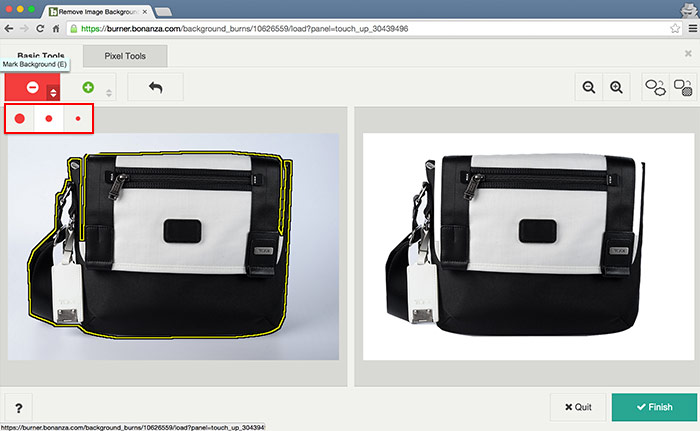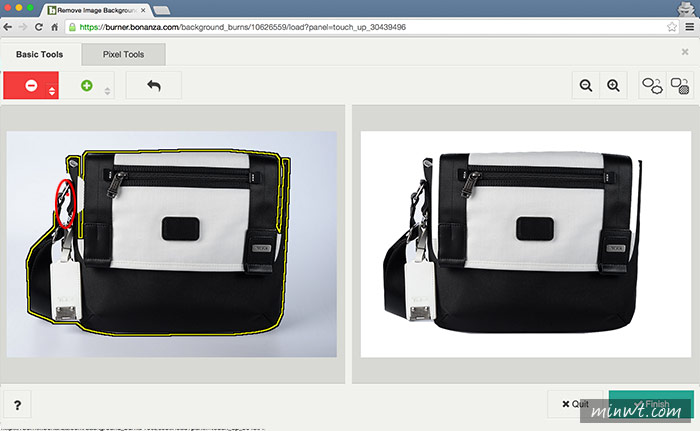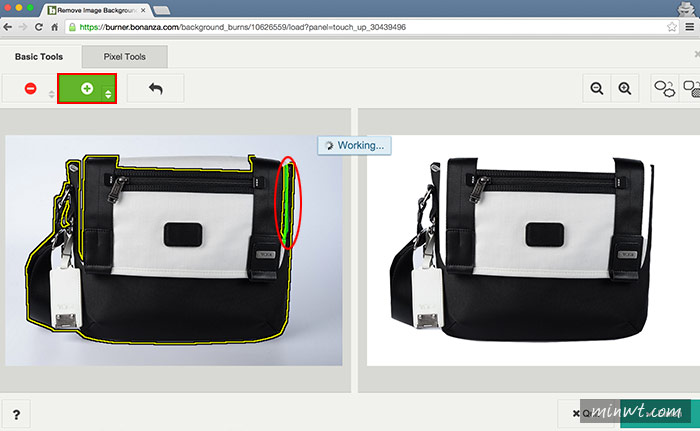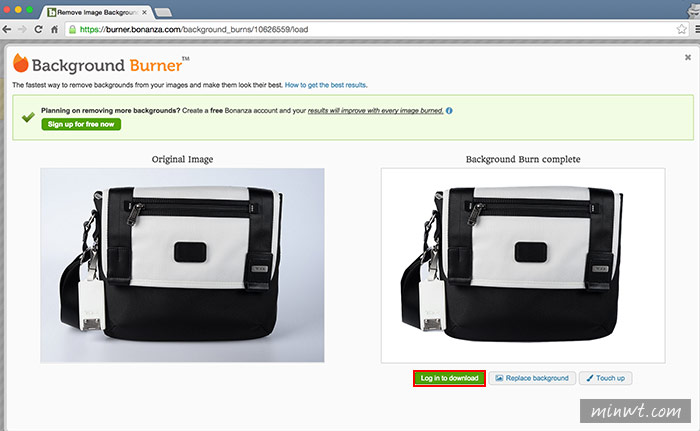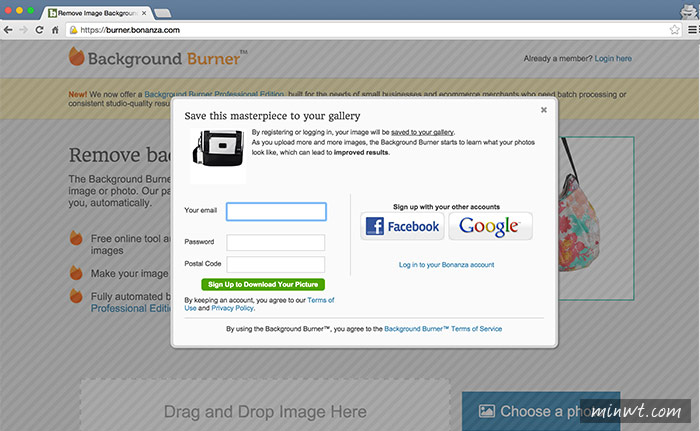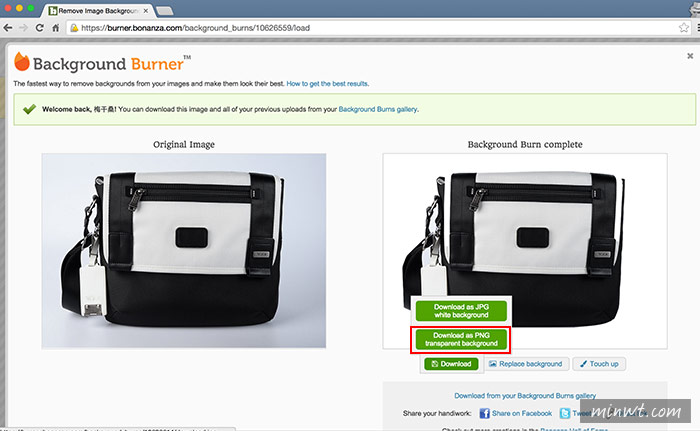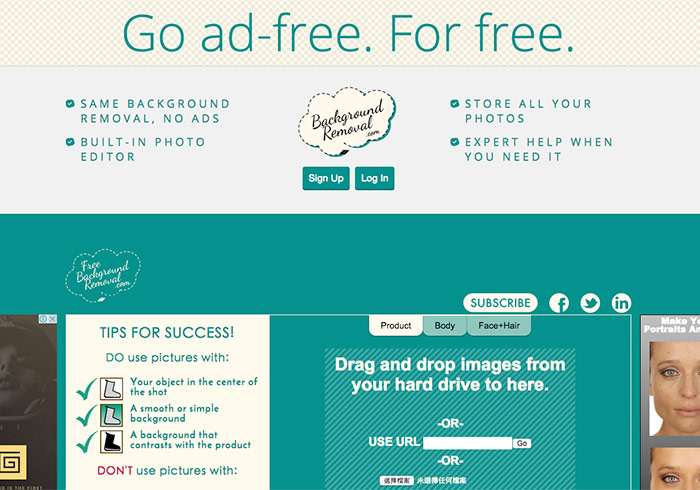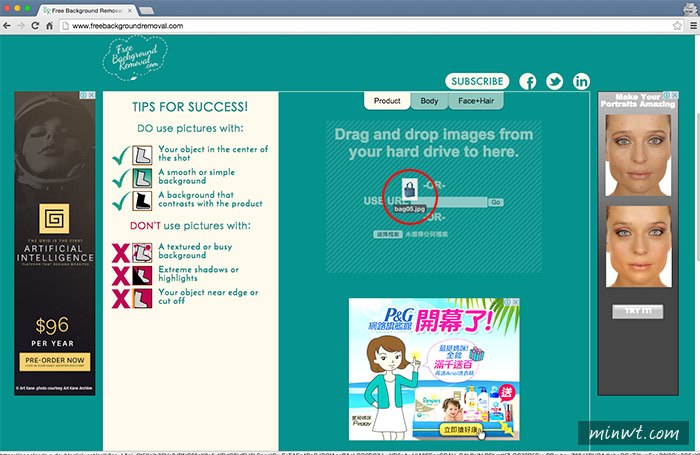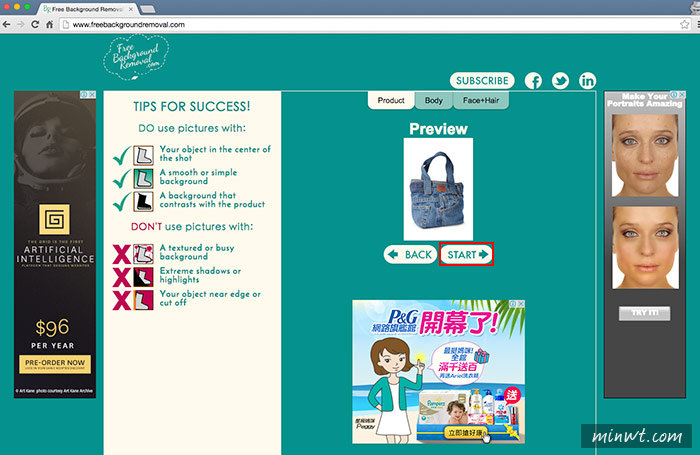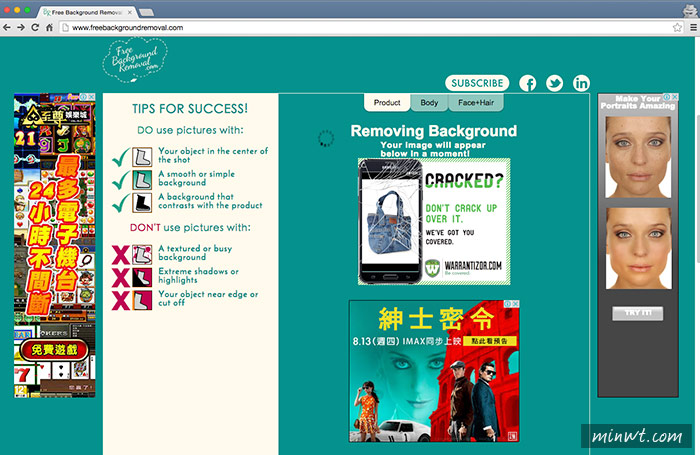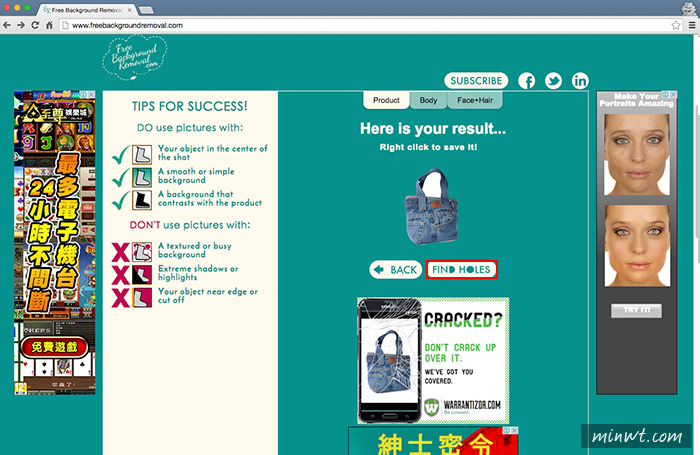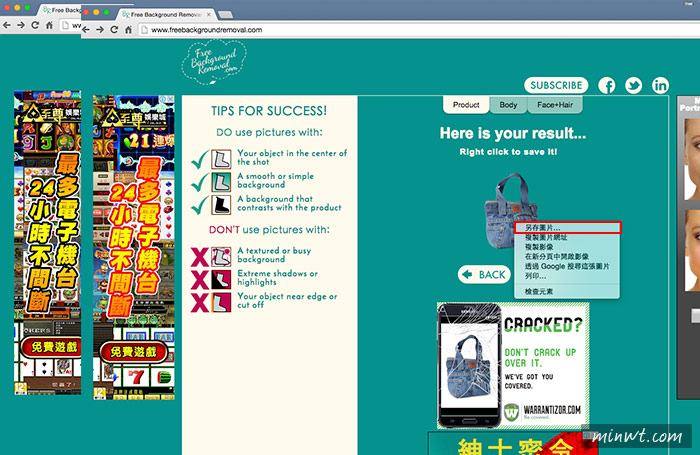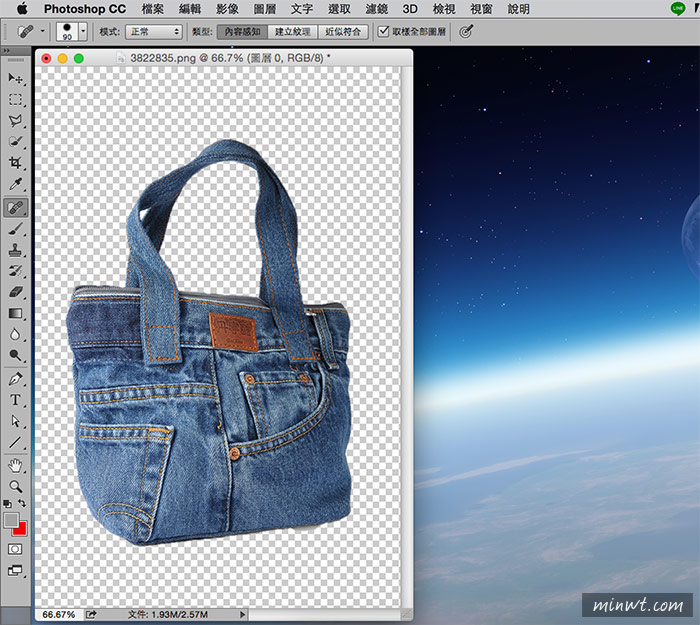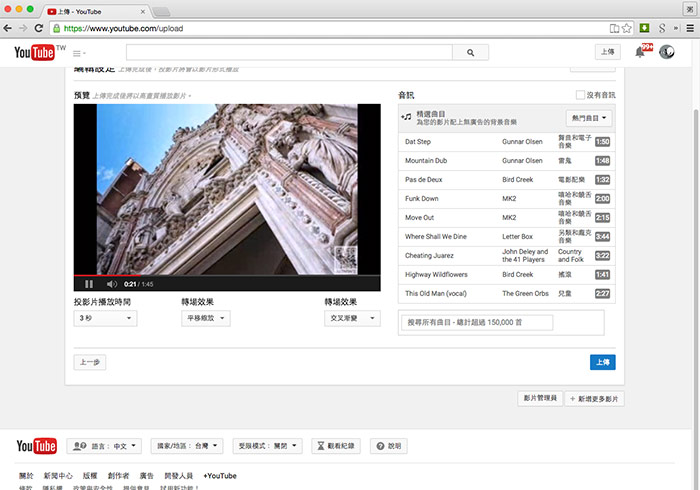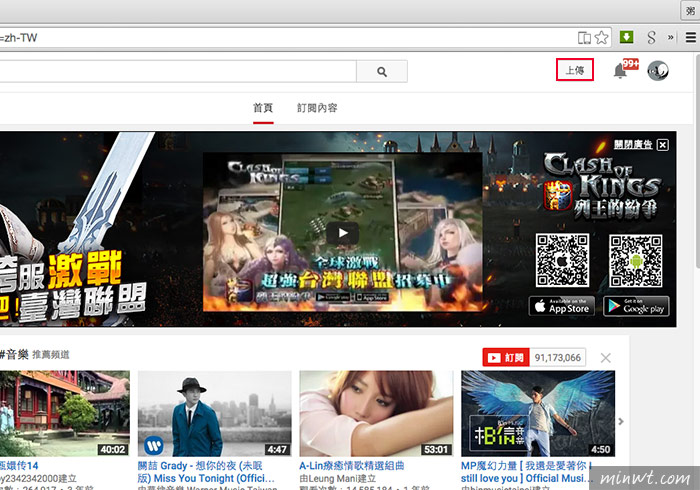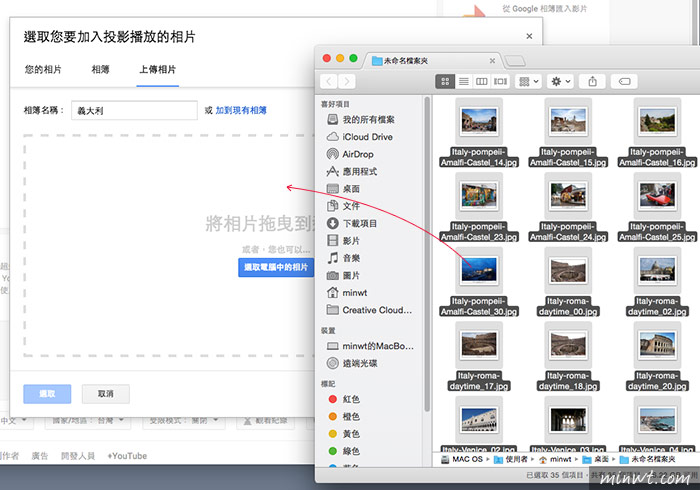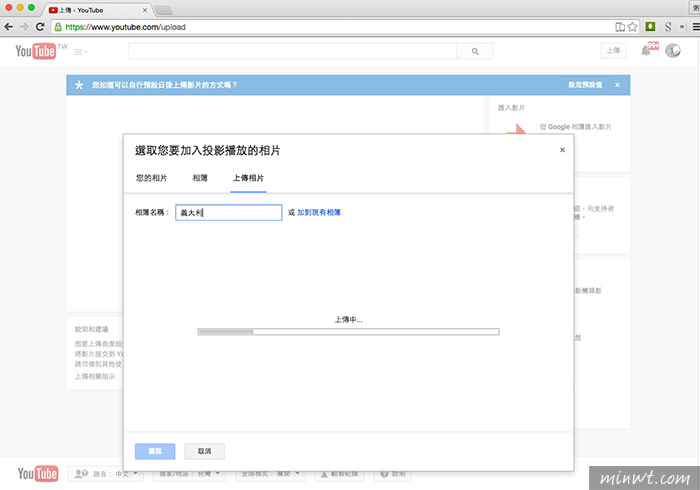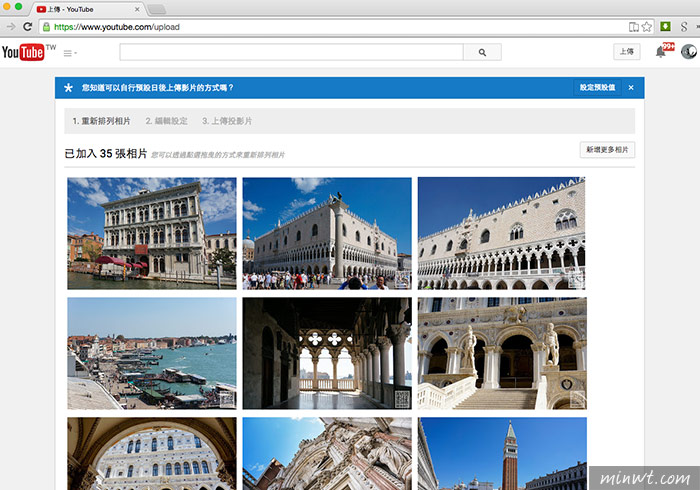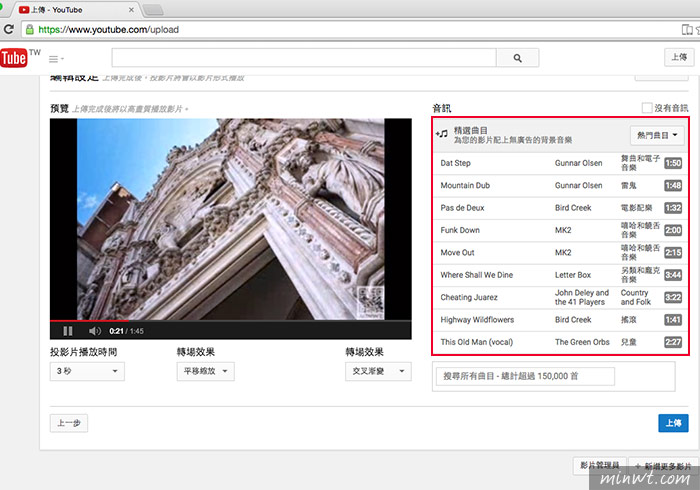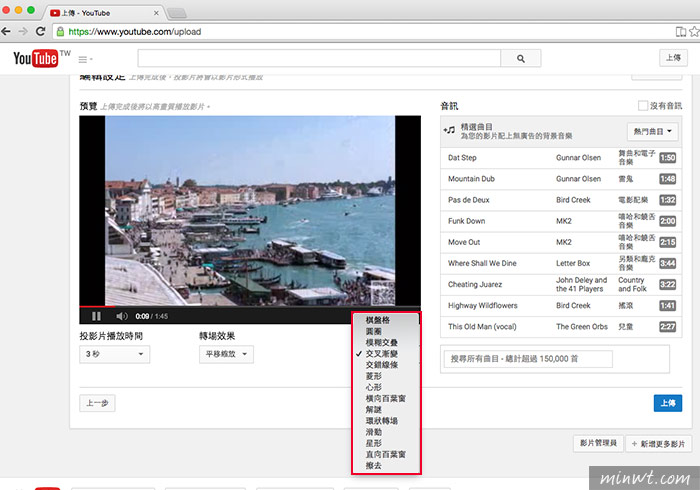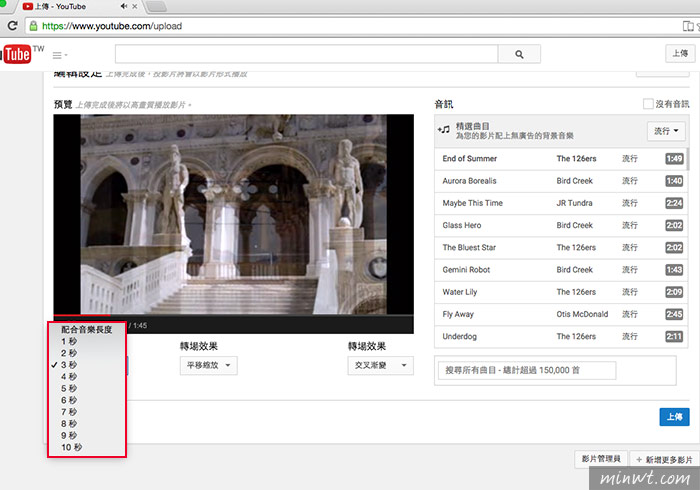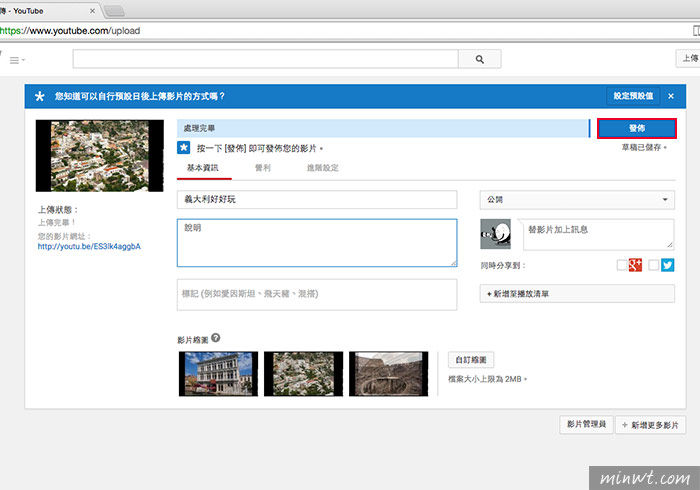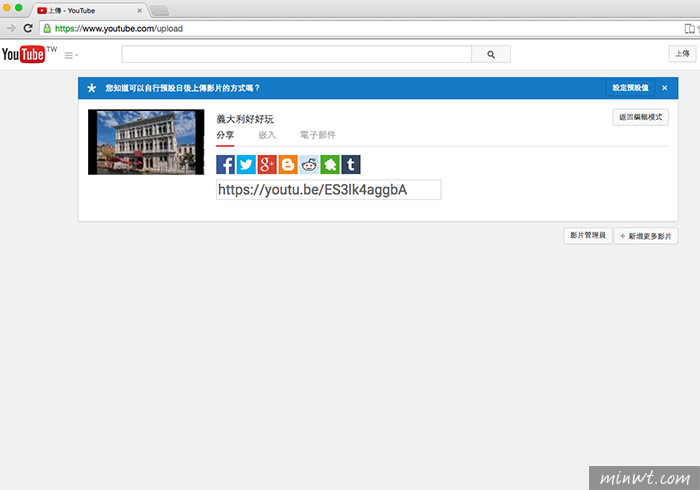Capture Pilot:
軟體名稱:Capture Pilot
軟體版本:1.2
軟體大小:2.0MB
軟體語言:英文
軟體性質:免費(免費版無法控制相機,只可接收)
適用平台:iOS4.0+
適用裝置:iPhone/iPod touch/iPad
官方下載:http://itunes.apple.com/us/app/capture-pilot/id404906435?mt=8
軟體版本:1.2
軟體大小:2.0MB
軟體語言:英文
軟體性質:免費(免費版無法控制相機,只可接收)
適用平台:iOS4.0+
適用裝置:iPhone/iPod touch/iPad
官方下載:http://itunes.apple.com/us/app/capture-pilot/id404906435?mt=8
硬體相關設備:
單眼相機一台
無線USB傳輸器(可用有線替代)
電腦一台需安裝Capture One Pro
無線基地台
無線USB傳輸器(可用有線替代)
電腦一台需安裝Capture One Pro
無線基地台
運作的流程圖:
其實整個的運作流程相當的簡單,電腦與iPad是透過無線網路來進行溝通,當相機拍攝後,則會透USB的方式,將相片傳送到電腦中,這時電腦再將影像訊號丟給iPad,所以iPad中並不會有任何的影像檔案存在,只有純畫面而已。
![梅問題-攝影器材-Capture Pilot讓相機拍攝完即時在iPad中預覽畫面]()

電腦端設定:
Step1
首先,先將相機與電腦正確的連接,下方是透過無線USB來進行連接。
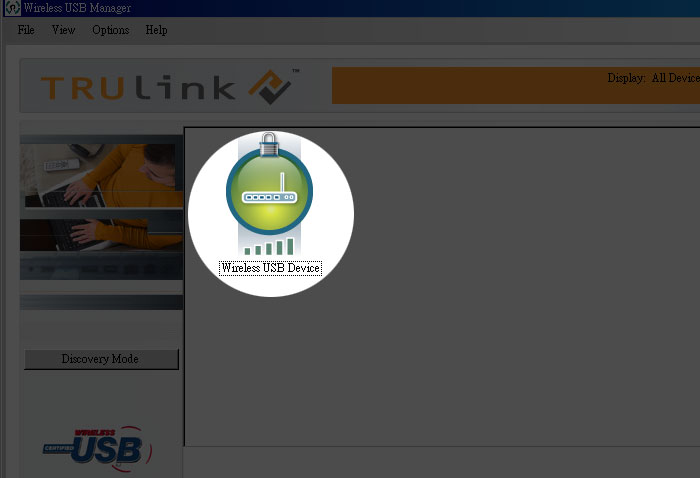
Step2
接著開啟Capture One Pro,將頁籤切到相機圖示,當相機有正確連接到時,在下方的CAMERA的標籤中,就會看到相機的型號,與目前相機的相關設定,並且可從下拉選單來控制相機設定,或是按Capture鈕,來觸發相機快門,在確定無誤後,將CAPTURE PILOT中輸入密碼,再按Start Image Server鈕,啟用後這時Capture One就變成是一台影像檔案的主機了。
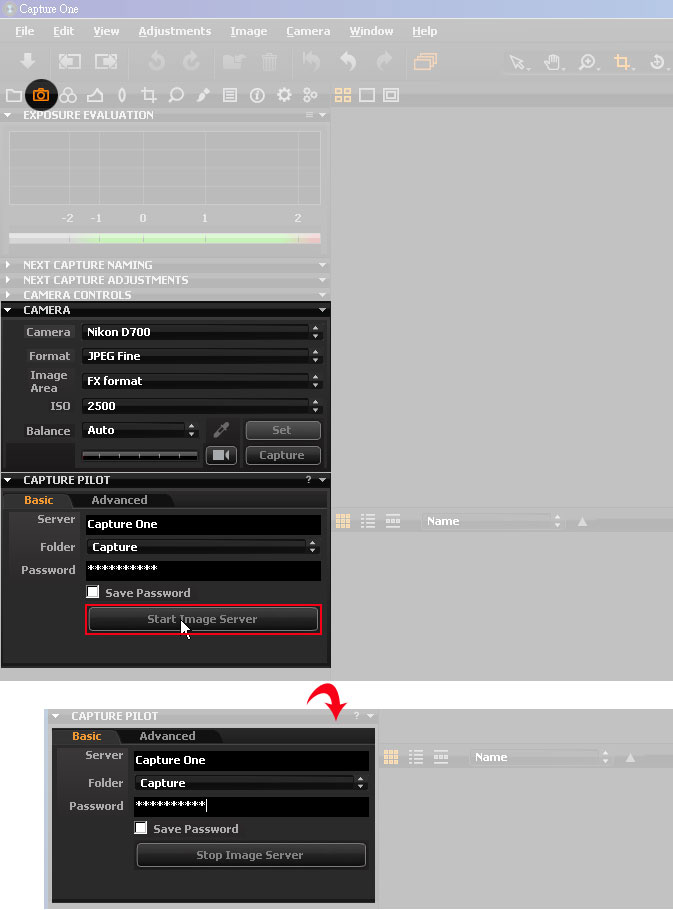
iPad Capture Pilot設定:
Step1
這時開啟iPad並安裝Capture Pilot應用程式。
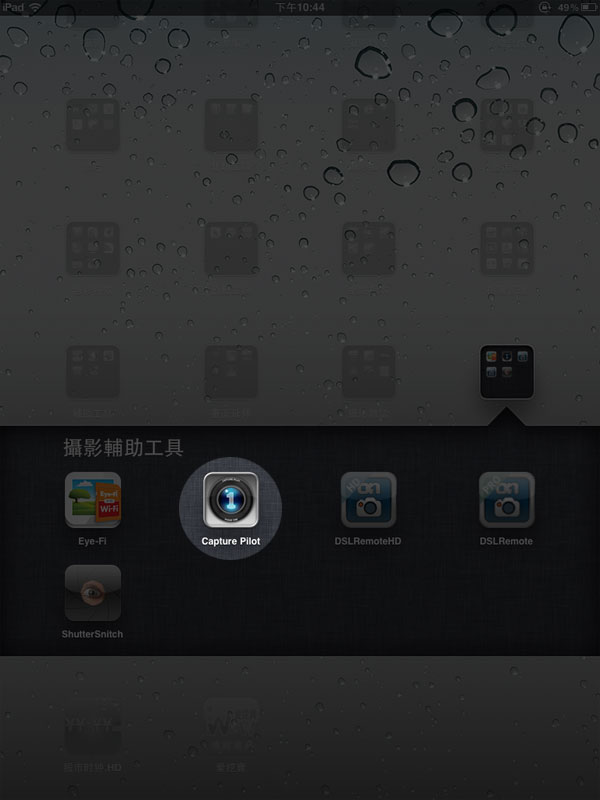
Step2
點一下進入Capture Pilot的工作界面後,點Local Servers下方的影像主機名稱。
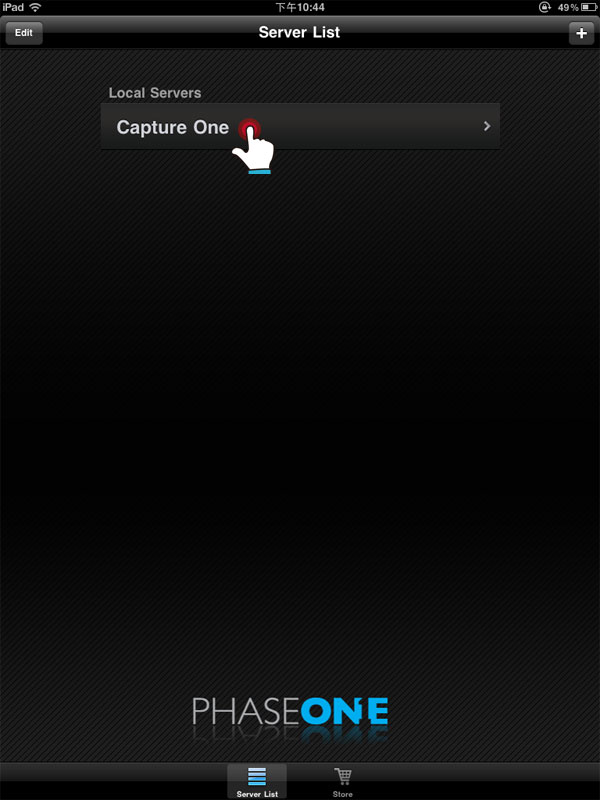
Step3
接著輸入剛所設定的密碼,輸入完後再按Login鈕。
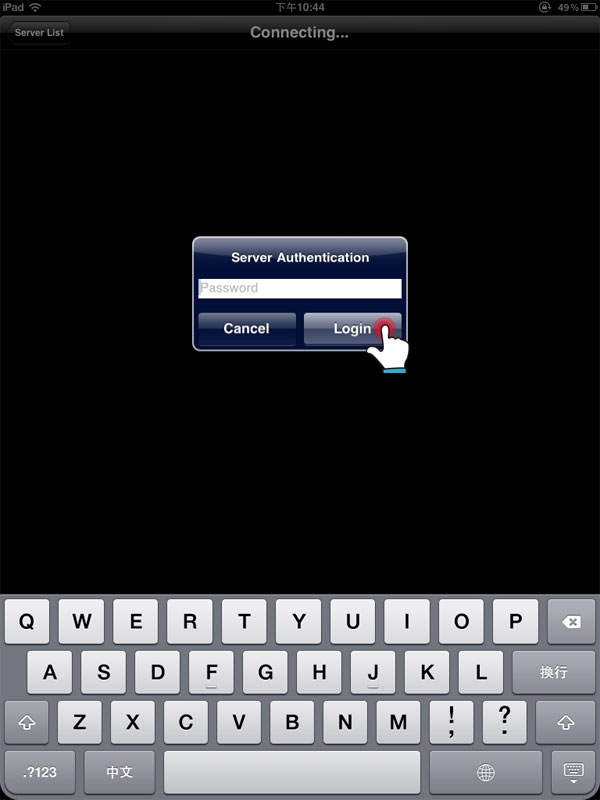
Step4
這時iPad就與電腦成功的連接在一起了(如要由iPad控制相機,得花$14.99購買完整版,才可以控制喔!)。
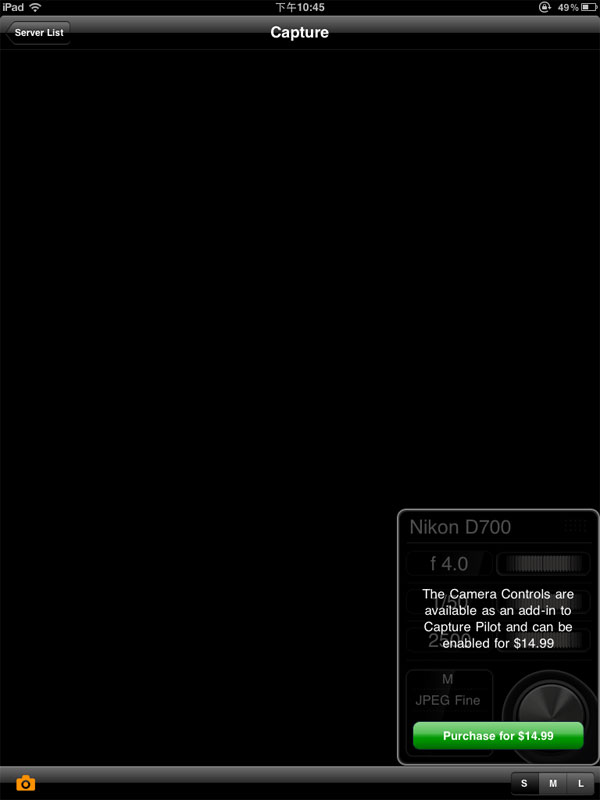
相機的架設:
最後實際的架設狀況,這時當按下快門時,照片會先傳到電腦中,電腦再把訊號丟回iPad中,這時就可在iPad中即時的預覽到畫面,全無線拍照更加無障礙,也不用擔心不小心踢到線。

梅干也錄了一小段實際的操作情況,各位直接看影片比較清楚,至於傳輸如何,從影片中也可看到整個的傳輸速度如何。
這對於棚內攝影相當的方便,在很早之前梅干曾裝過Capture Pilot這隻App,但始終一直不知這個應用程式是作啥用,只知這是Phase One公司所出,直到最近去上黃榮正老師的課時,黃老師無私的分享後,才讓梅干恍然大悟原來這隻程式是這麼用的,回家後梅干就馬上就來試一下,且還可透過無線USB來進行傳輸,全部無線作業拍攝更順暢,如你也時常要秀照片給客戶看時,不坊也可試試此方法喔 !