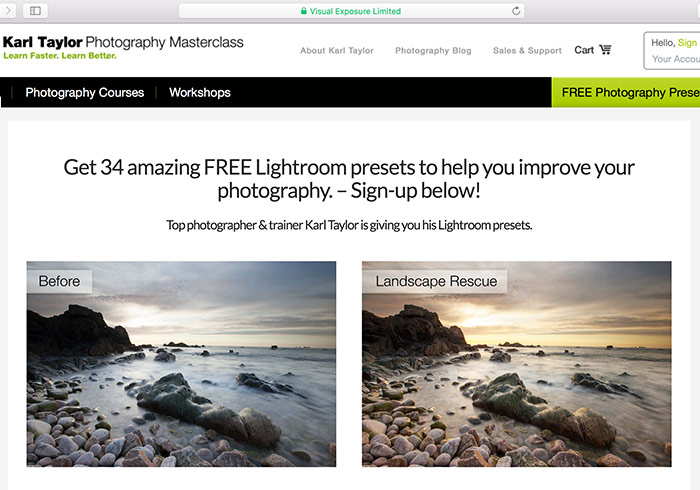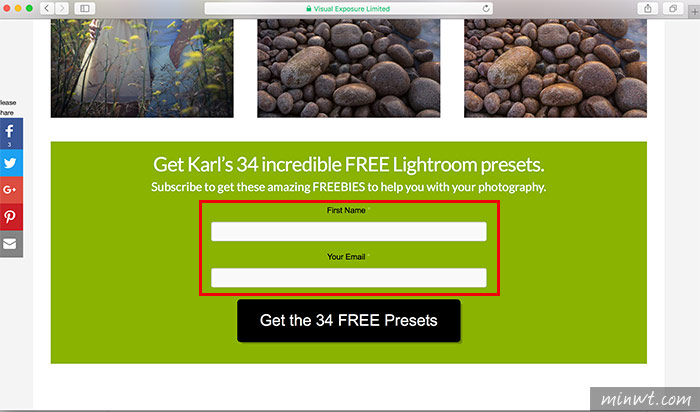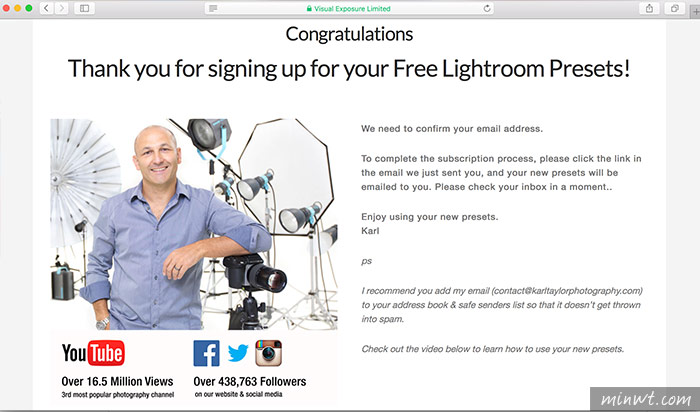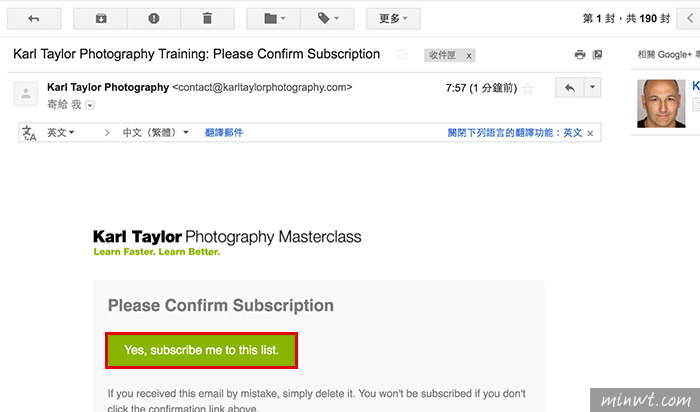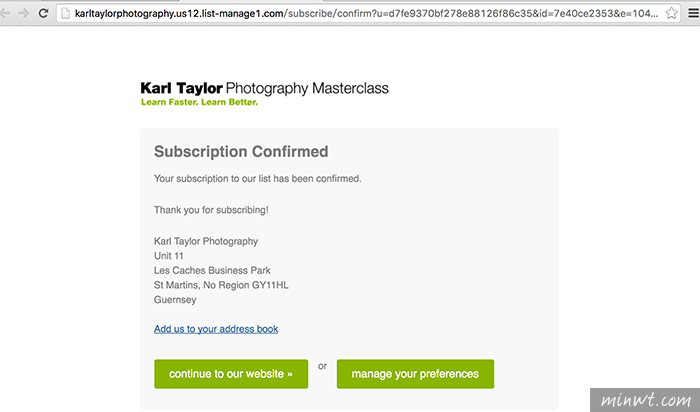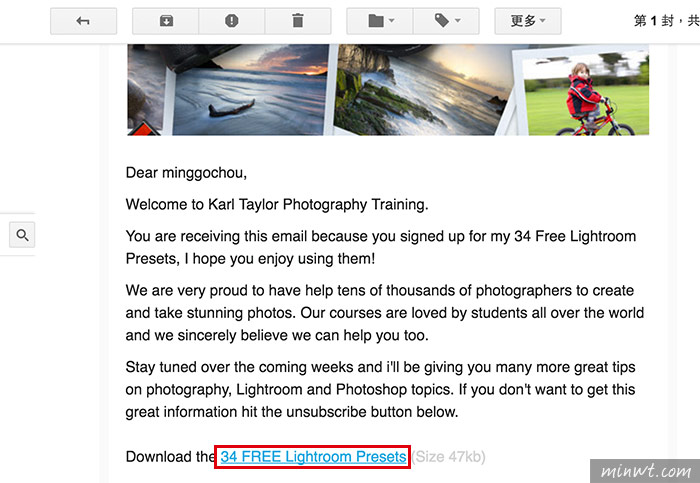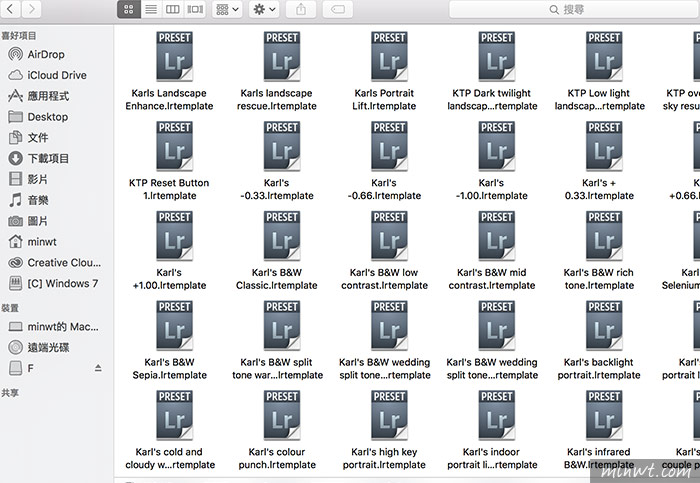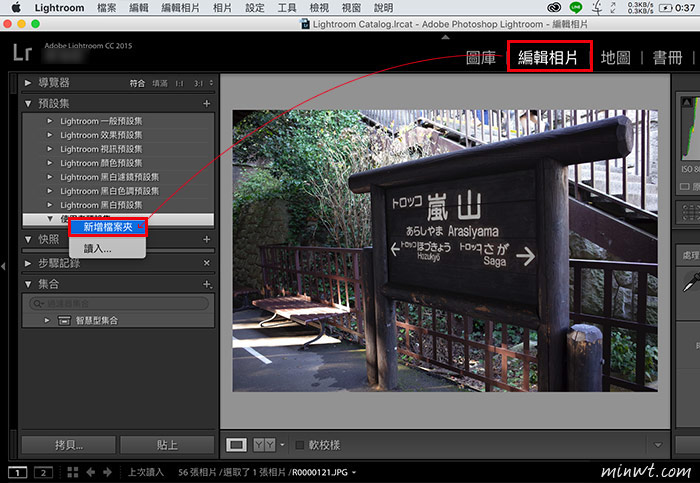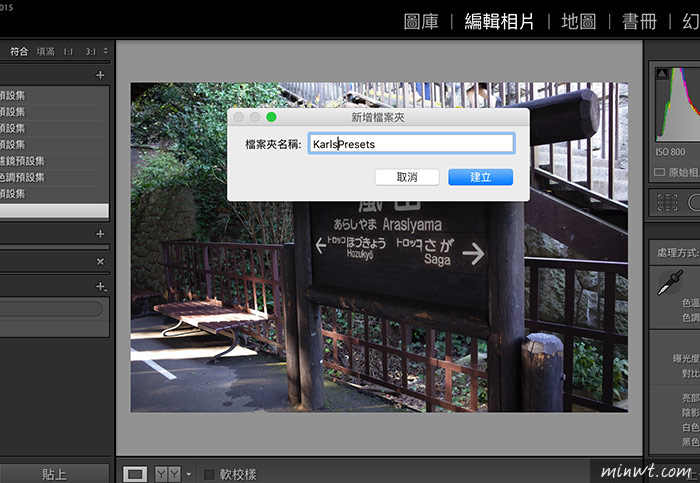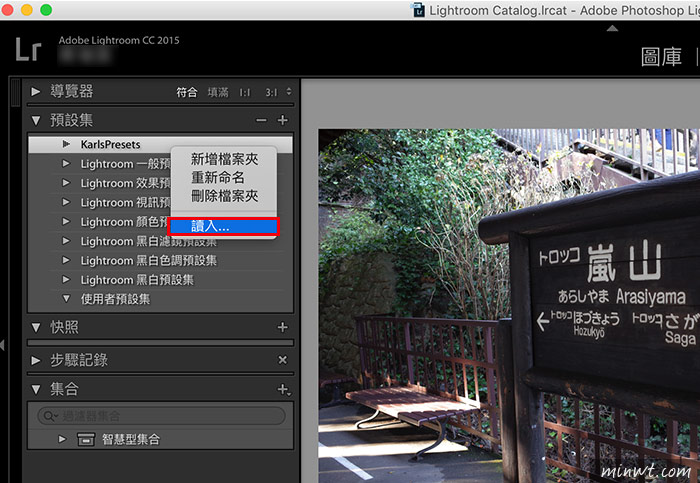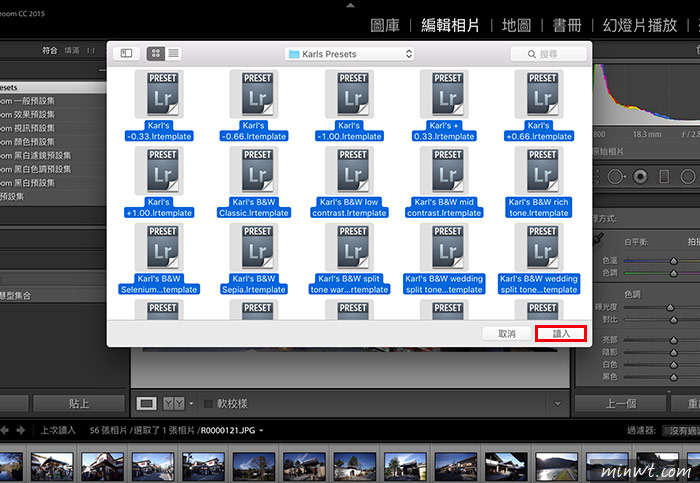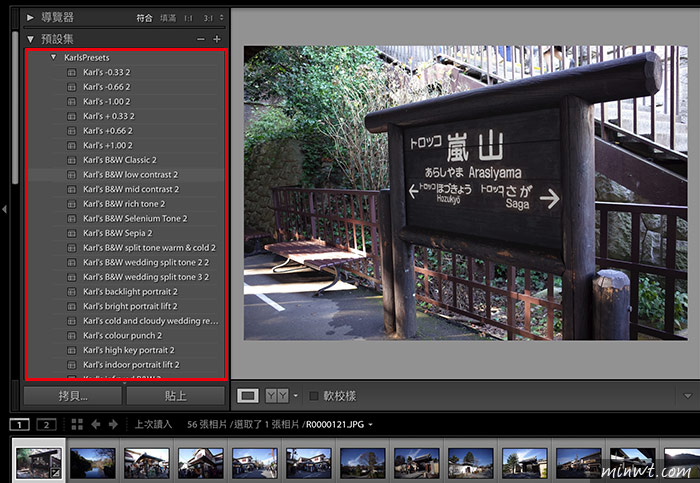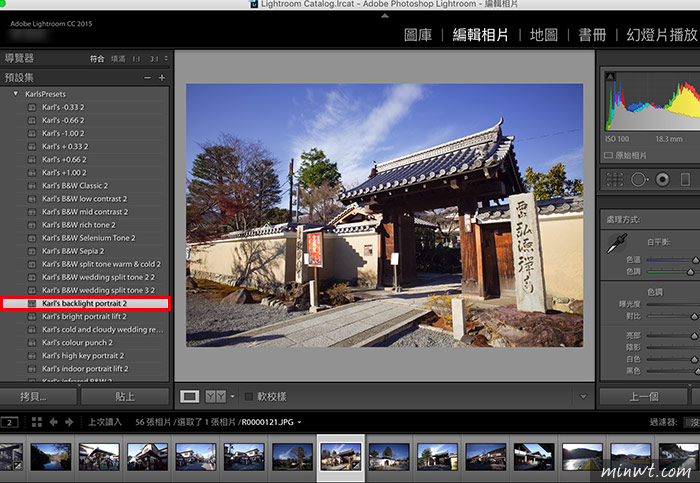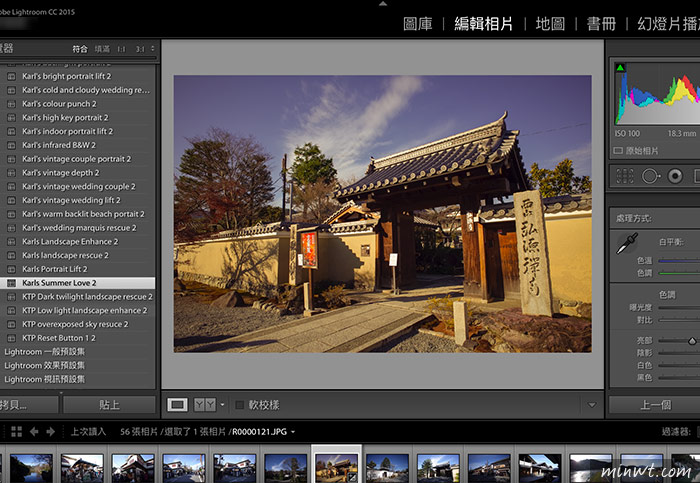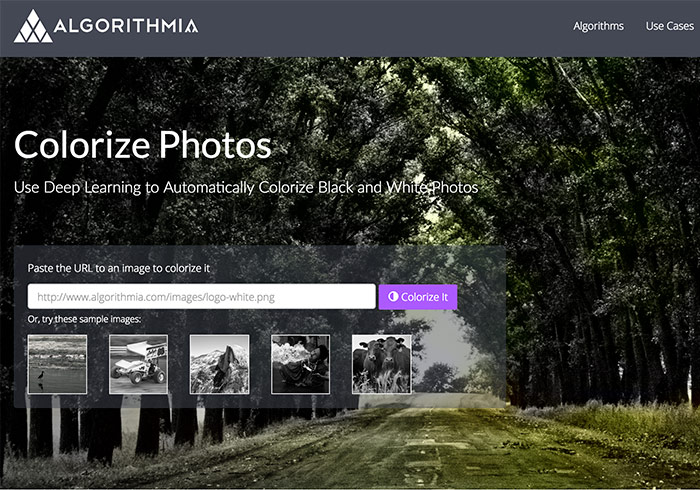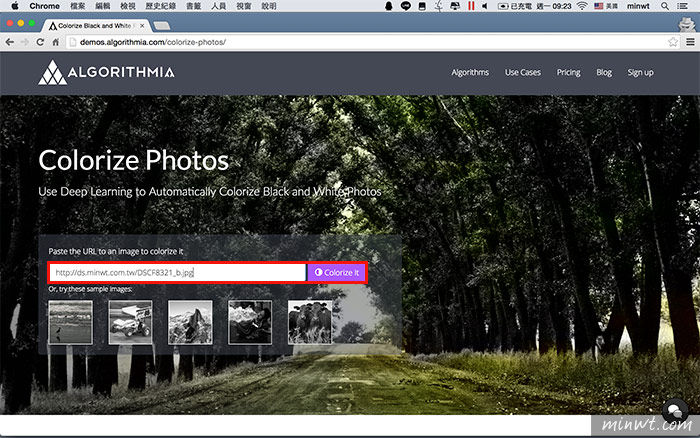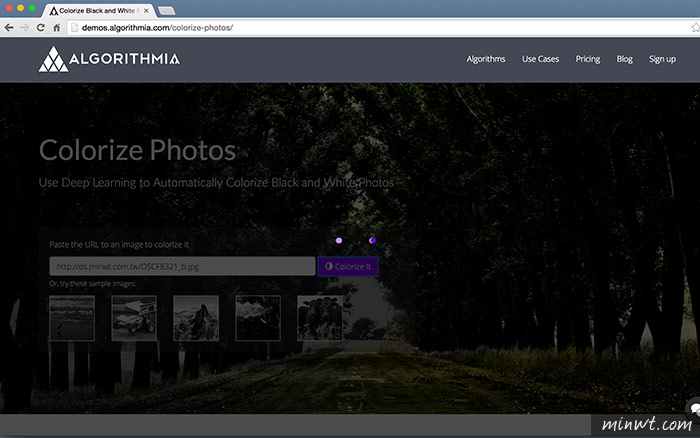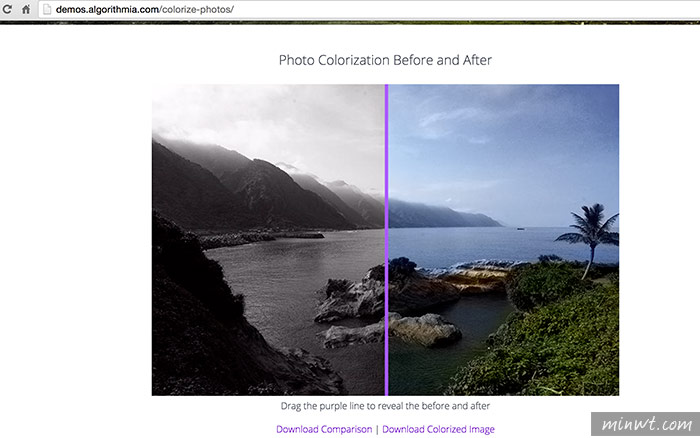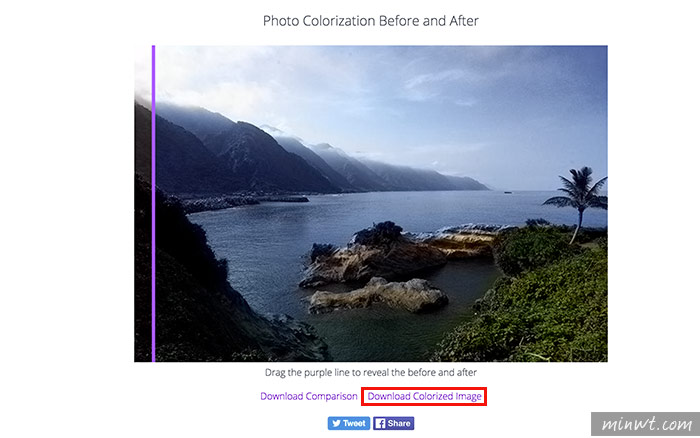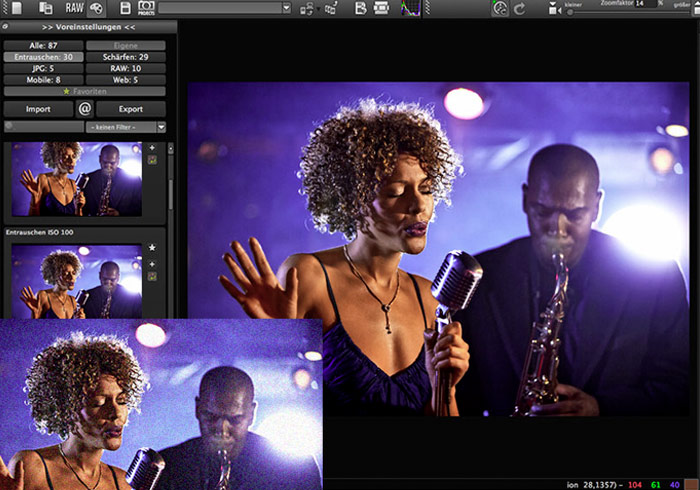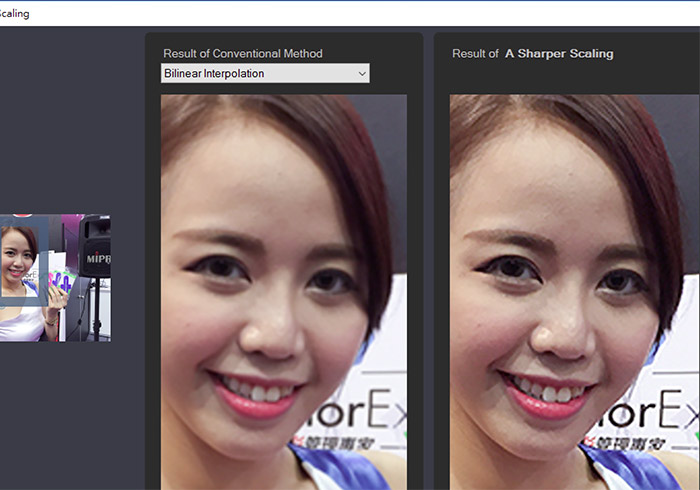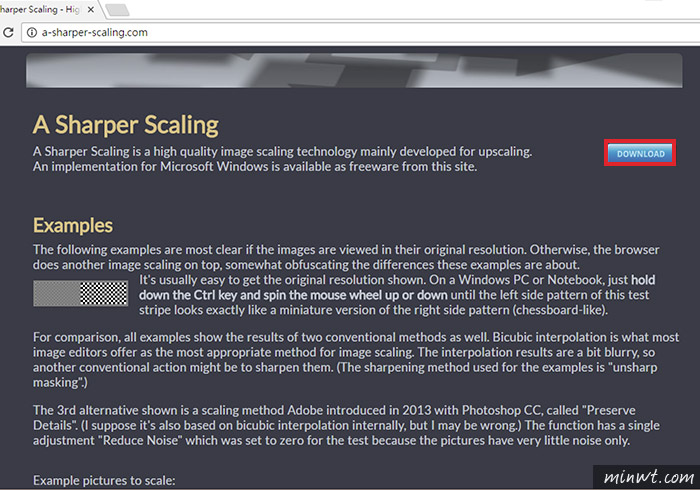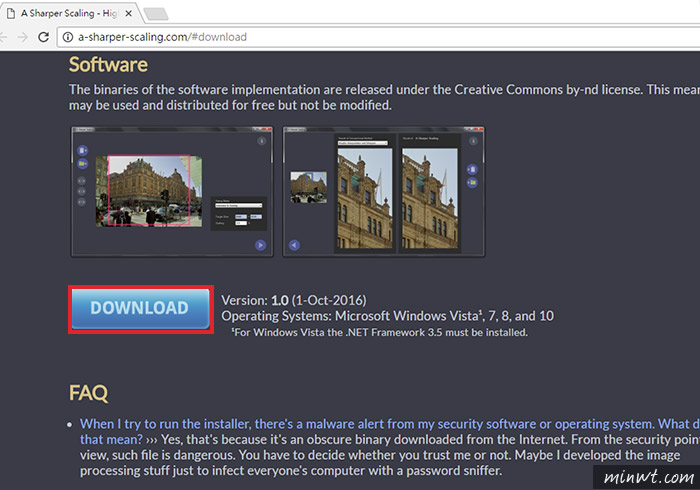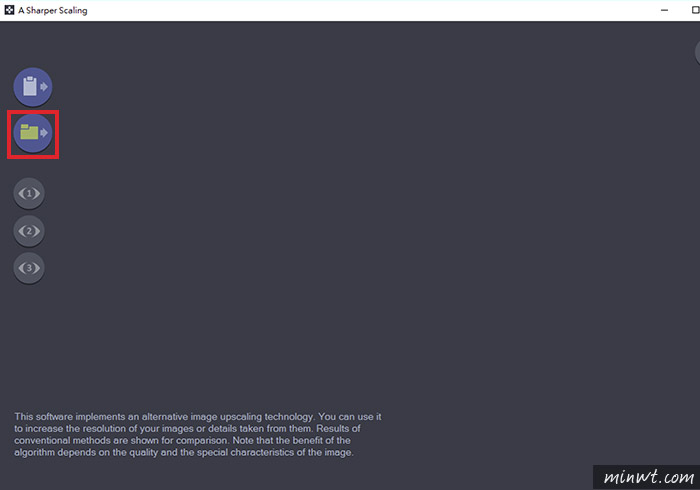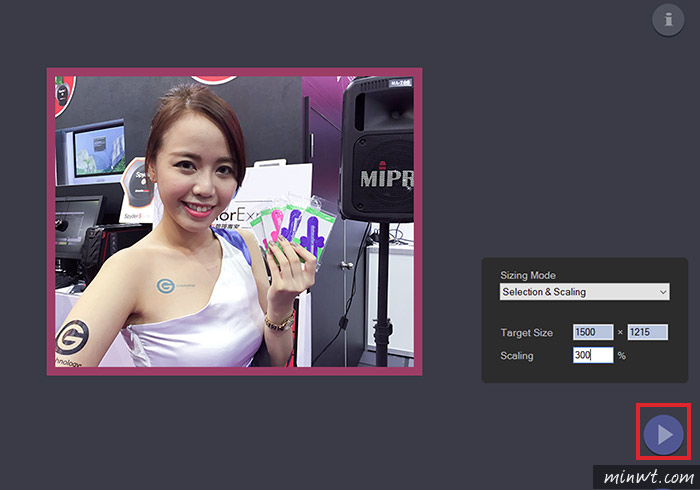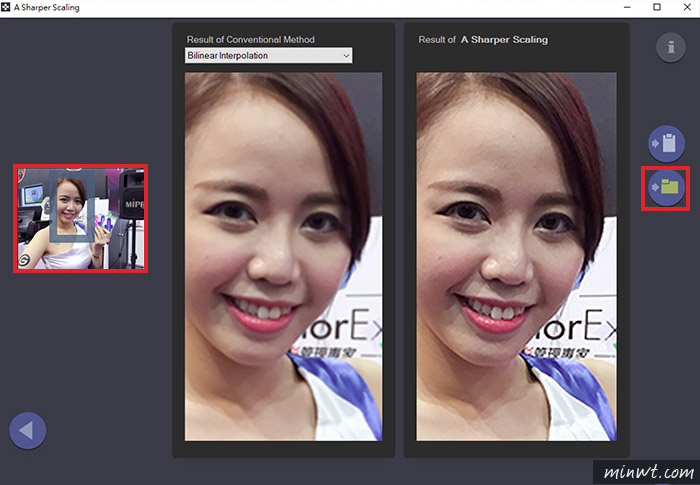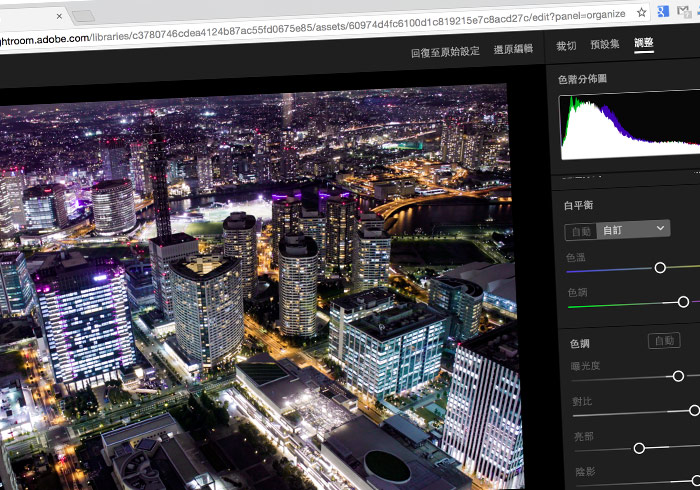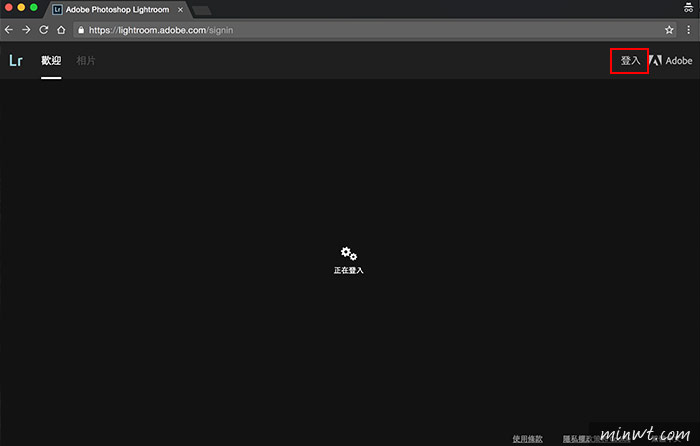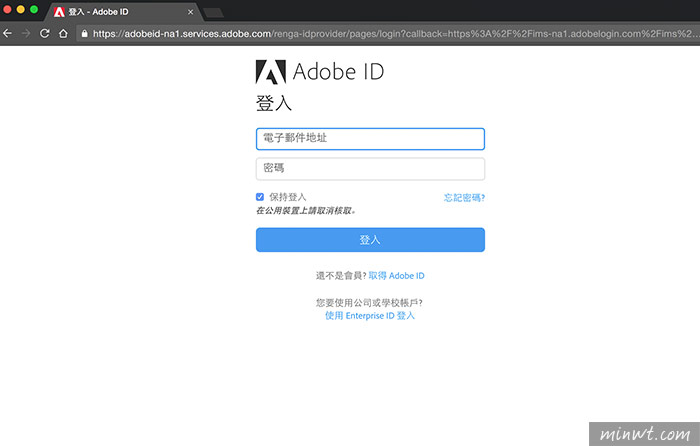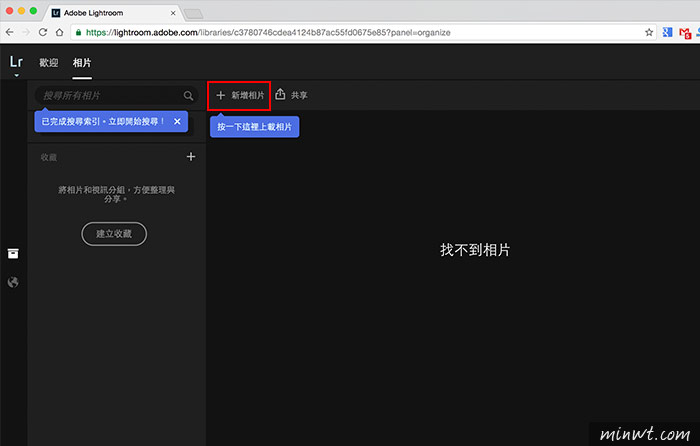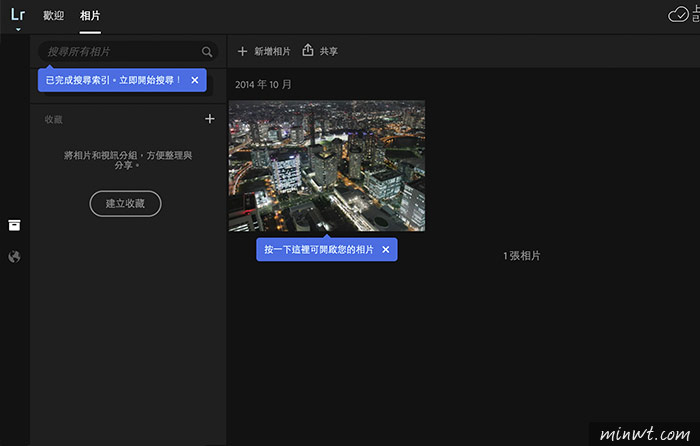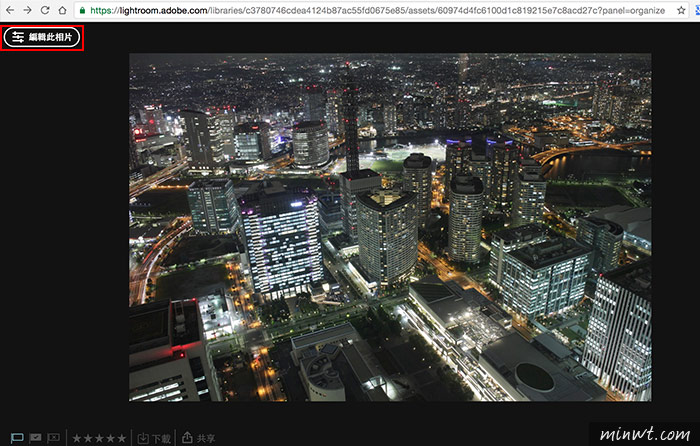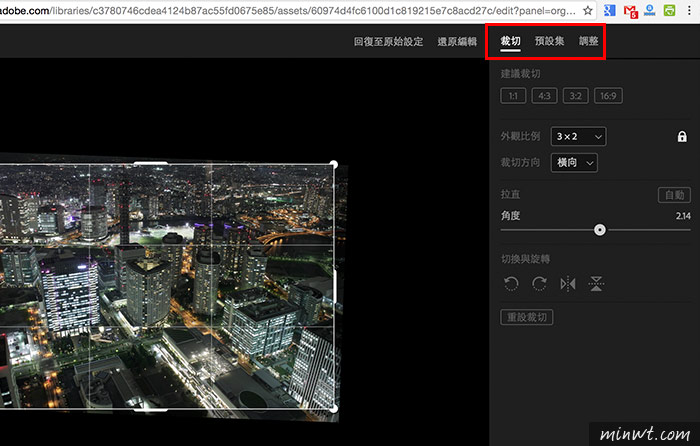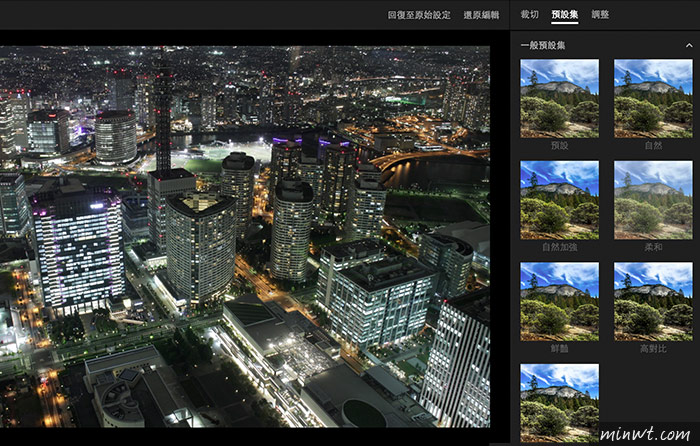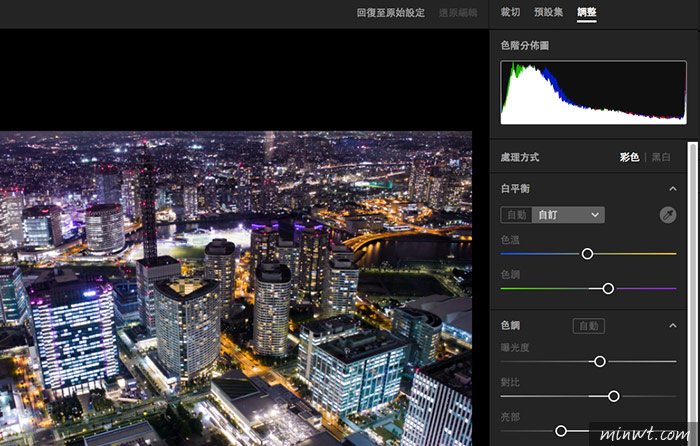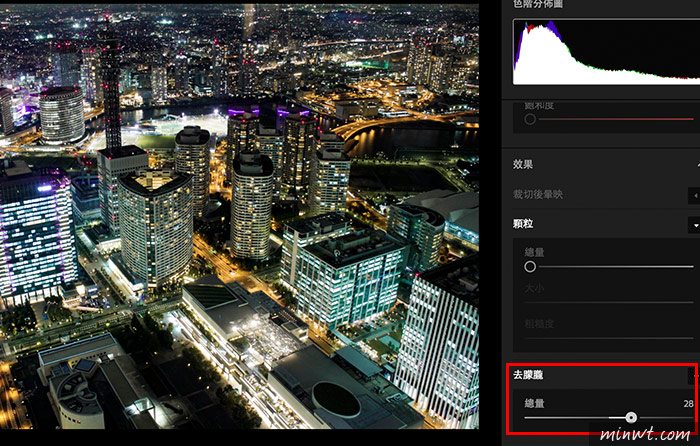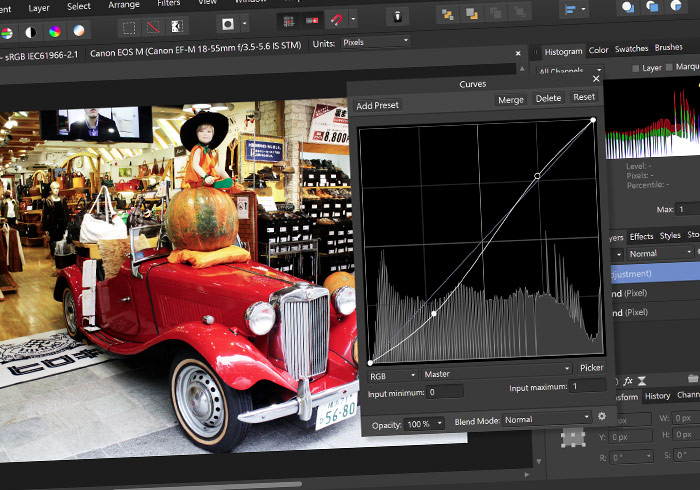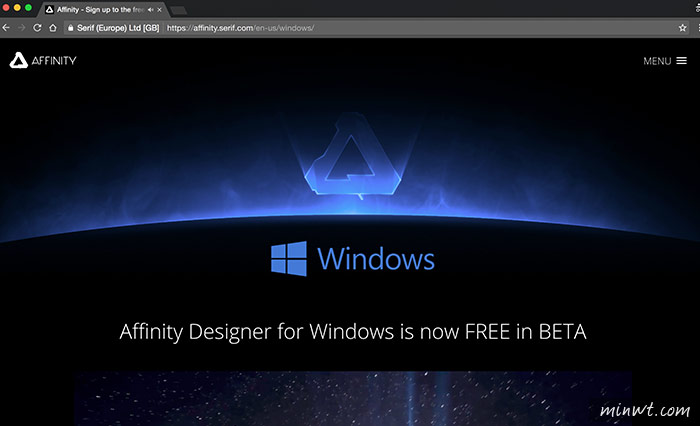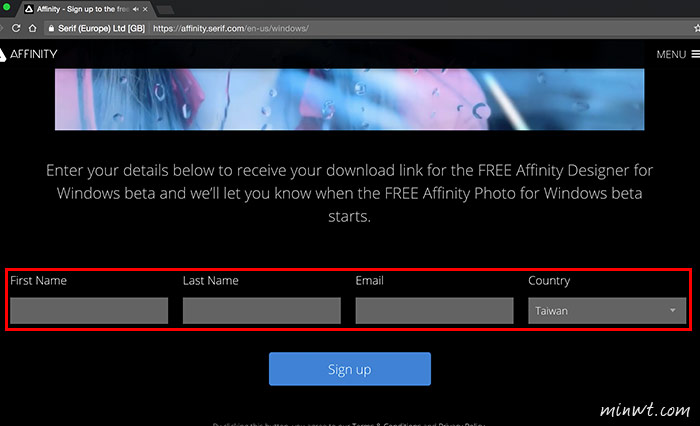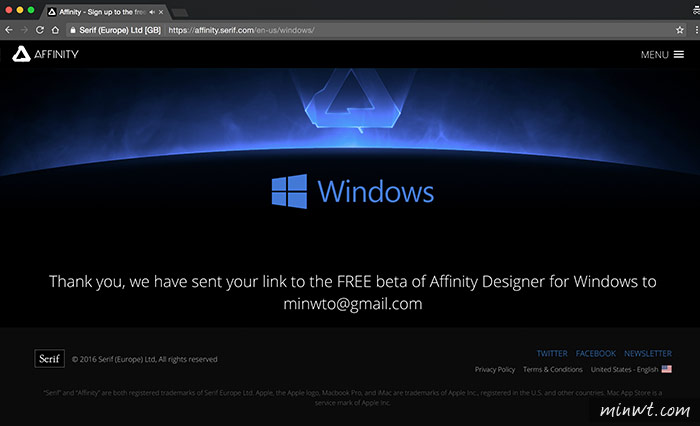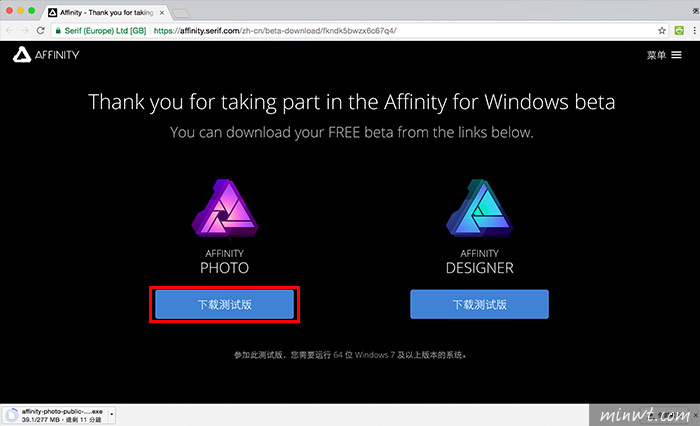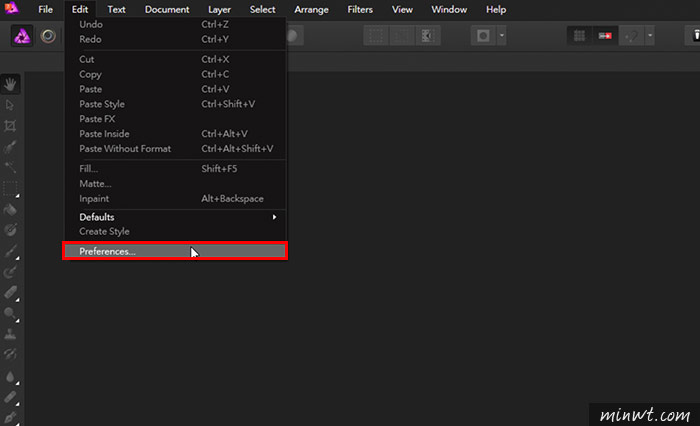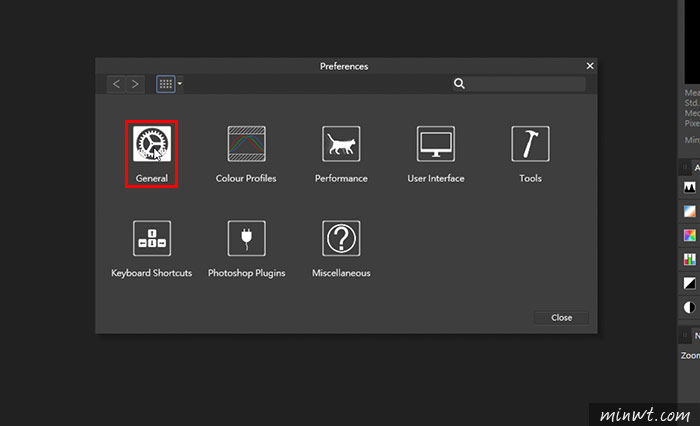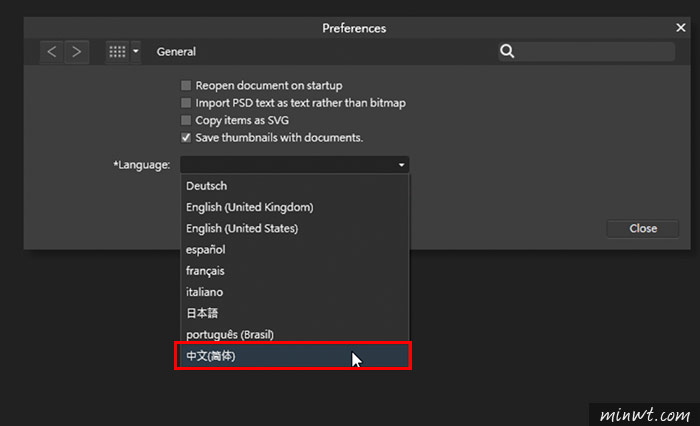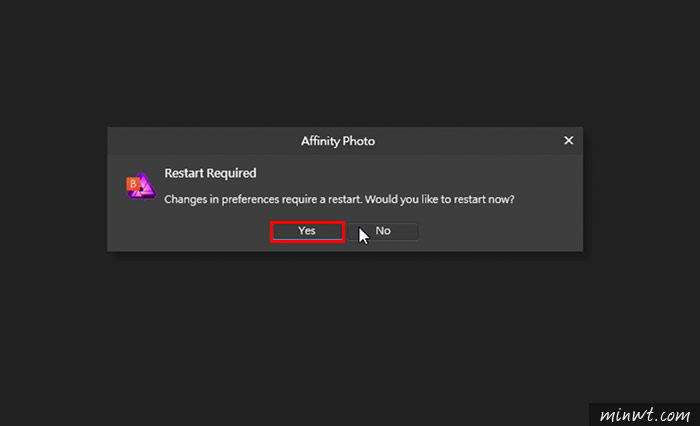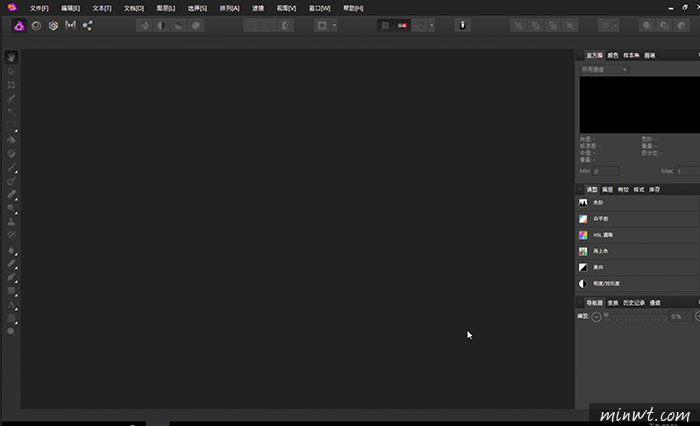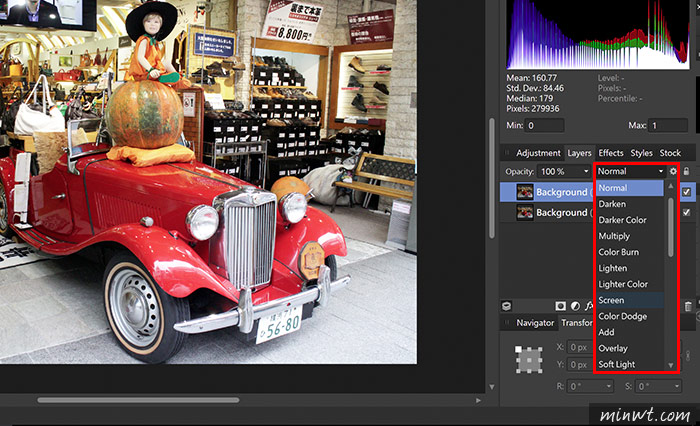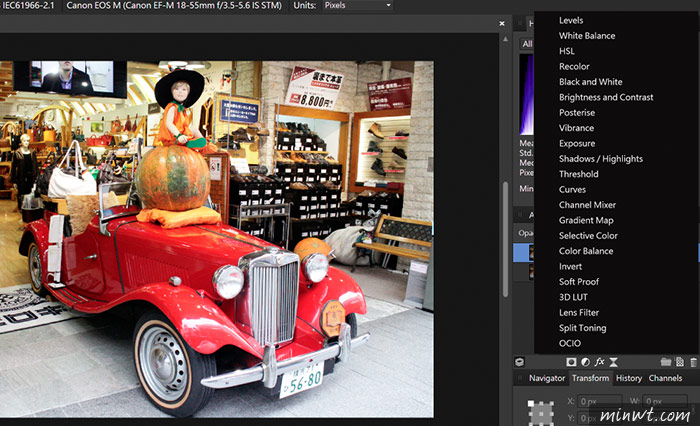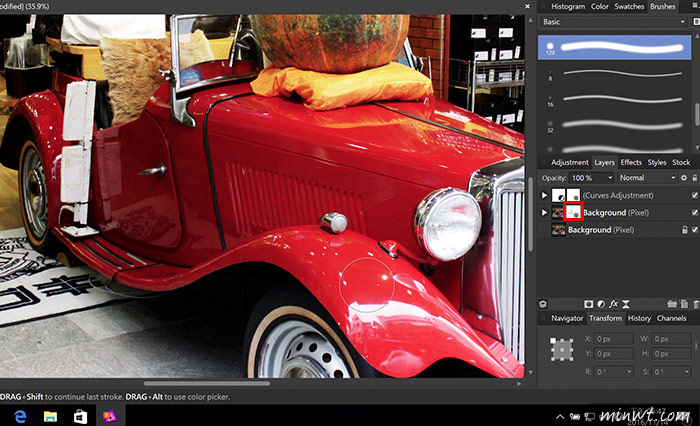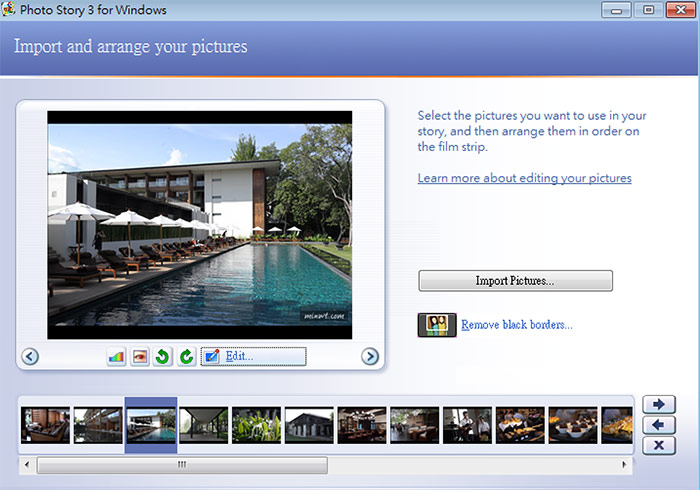
Microsoft Photo Story:
Step1
下載並安裝完畢後,雙響啟用Photo Story再按Next鈕。
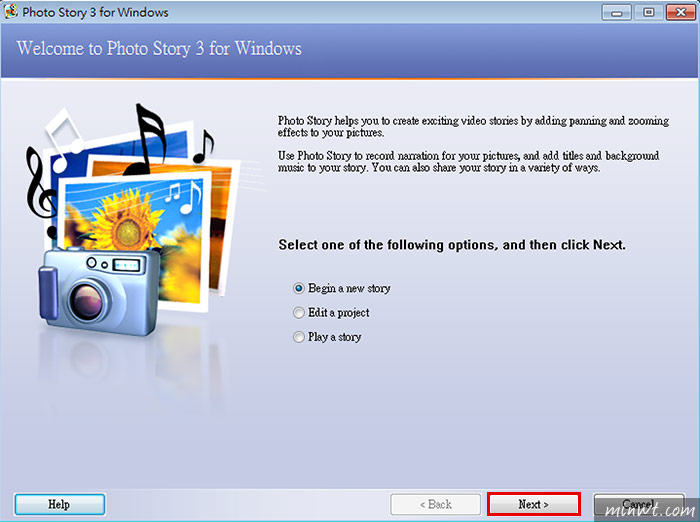
Step2
接著按Import Picttures鈕,將匯入照片。
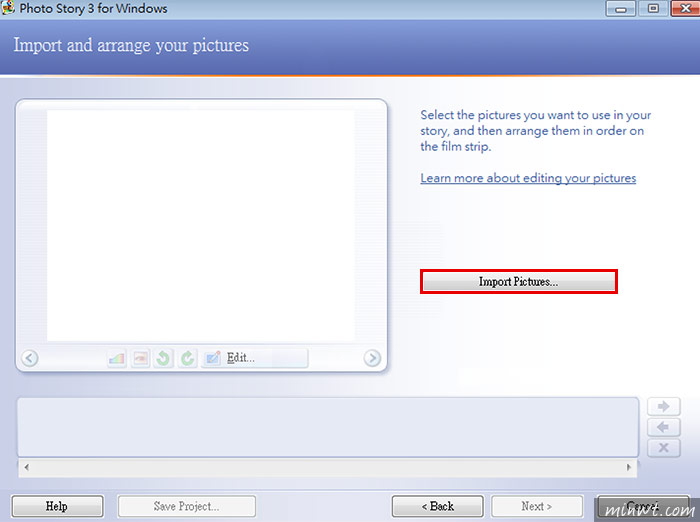
Step3
當匯入完畢後,照片就會依序的排列在下方,這時可透過拖拉的方式來改變照片的排序,甚至對可點圖片下方的Edit鈕,來編輯照片。
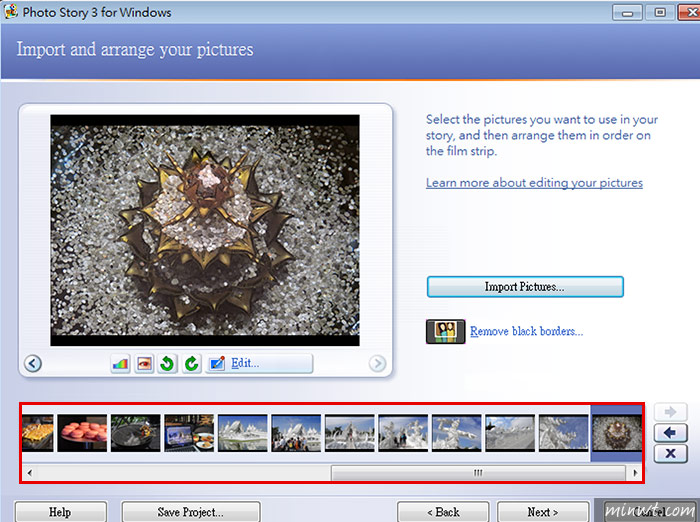
Step4
接著也可在照片上字幕,並且可選擇字型、大小與色彩。
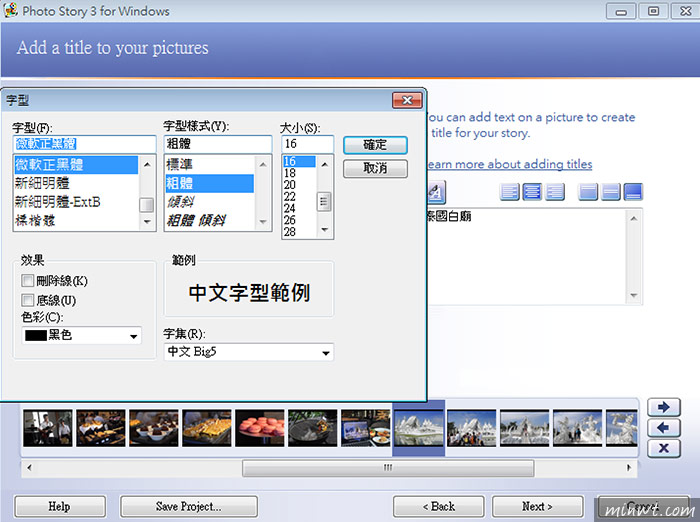
Step5
文字輸入完畢後,再設定字幕的顯示位置。
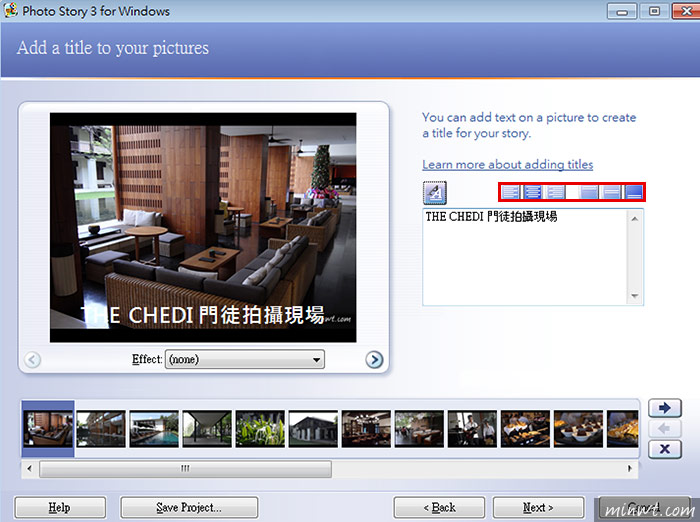
Step6
接著點照片下方的Customize Motion鈕,設定照片的過場特效。
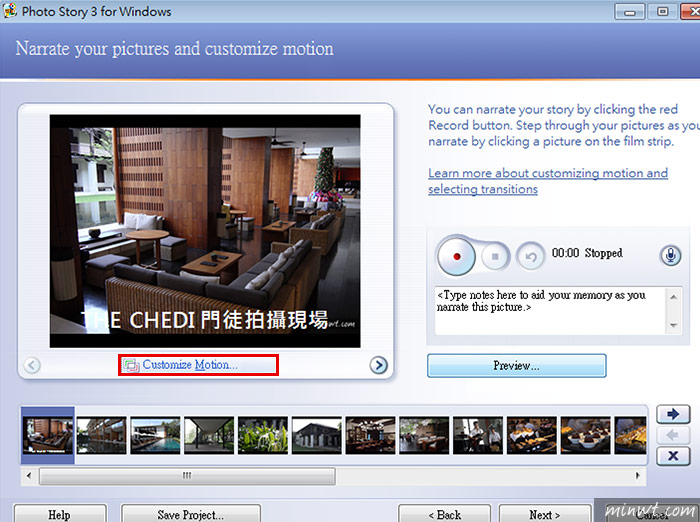
Step7
切到Transition頁籤,就會看到有各式的過場特效可選擇,當點選後,上方則會立即模擬過場的特效。
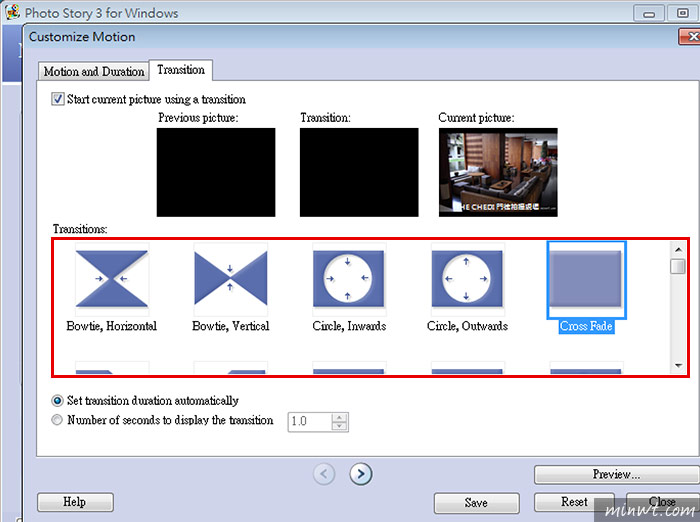
Step8
接著再點Select Music,選擇影片的背景音樂。
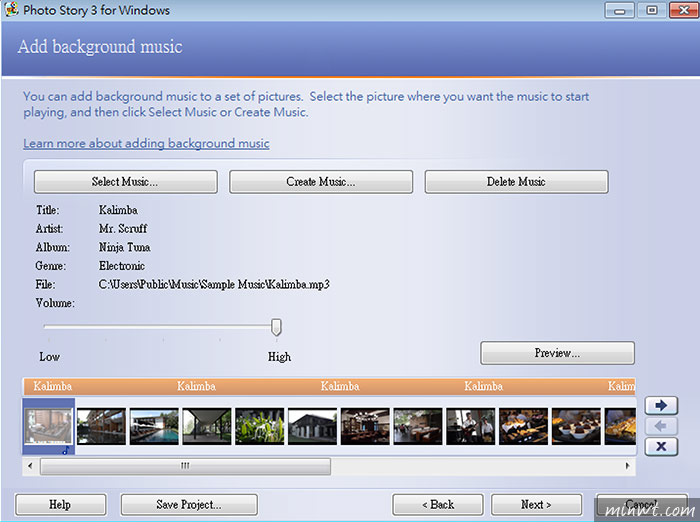
Step9
都弄好後,接著就可將影片給輸出啦!
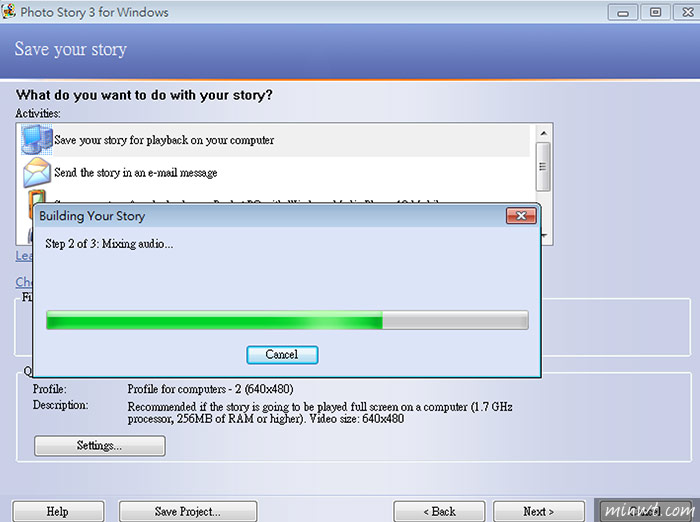
Step10
各位可以看一下,這是Microsoft Photo Story所製作出來的故事影片,影片畫質還不錯,且過場也還蠻順暢,因此要將照片變成MV的朋友,微軟這隻Photo Story千萬別錯過。